两台电脑之间传送大容量文件的技巧
用户在使用电脑的时候,难免会遇到需要在两台电脑之间传送大容量的文件,但是又找不到这么大的移动存储设备,该怎么办?其实使用网线直接将两台电脑连接起来就可以快速传送大文件了那么该怎么操作呢?小编这就来演示一遍两台电脑之间传文件的操作。
网友问有没有可能在不用上网,也没有路由器交换机什么的,只有一根线的情况下,两台电脑实现传文件的操作。如果有,那怎么才能把一台电脑的文件传到另一台上去啊?下面,针对该问题,小编把经验分享给有需要的人们。次方法对XP|Win7|Win8|win10系统都是通用的。
实现两台电脑怎么传文件的操作
先将两台电脑开机,用网线连接起来,直接插在平时上网用的端口。
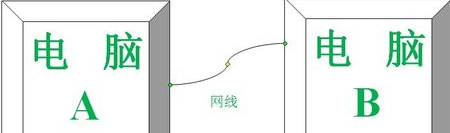
两台电脑之间传送大容量文件的技巧1
找到电脑里需要传送的文件。然后设置共享。
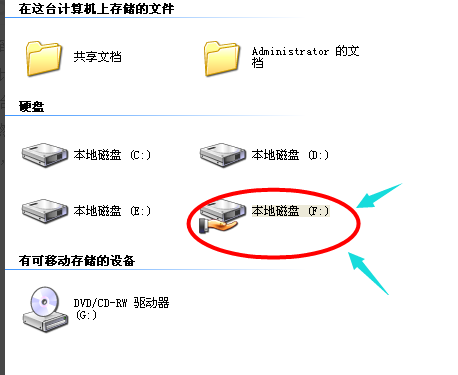
两台电脑之间传送大容量文件的技巧2
方法:选中文件夹,右键单击,点击共享,依次操作。
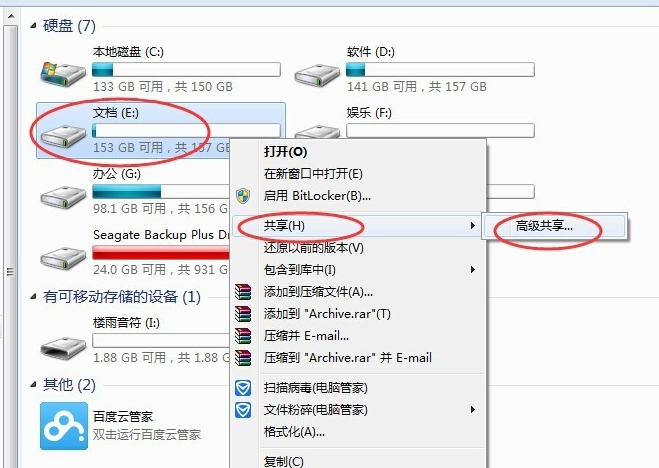
两台电脑之间传送大容量文件的技巧3
设置完共享之后查询ip地址:方法,在运行里输入cmd,点击确定
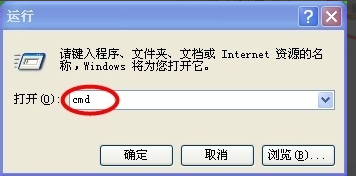
两台电脑之间传送大容量文件的技巧4
在弹出的窗口里输入ipconfig,回车,可以看到ip,记下这个ip。
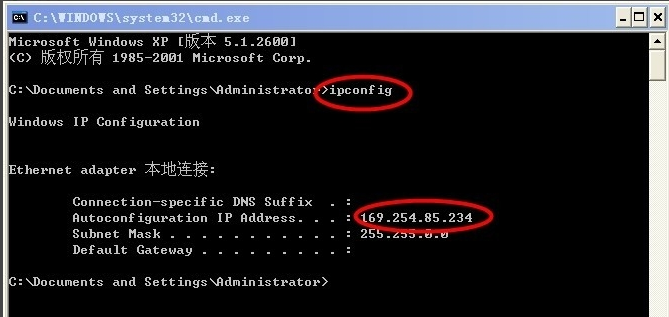
两台电脑之间传送大容量文件的技巧5
查看到的ip地址在另一台电脑里的“运行”里输入。格式:169.254.85.234 然后点击确定。
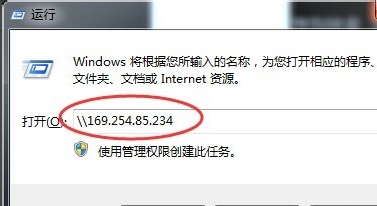
两台电脑之间传送大容量文件的技巧6
连接到了两台电脑了,并且可以看到之前共享的文件。选择文件,右键进行复制到本地电脑的磁盘中了。
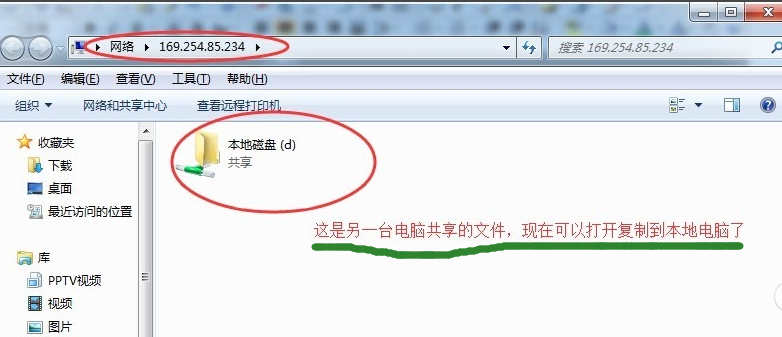
两台电脑之间传送大容量文件的技巧7
可以打开本地磁盘,右键进行复制粘贴,达到文件传送的目的。
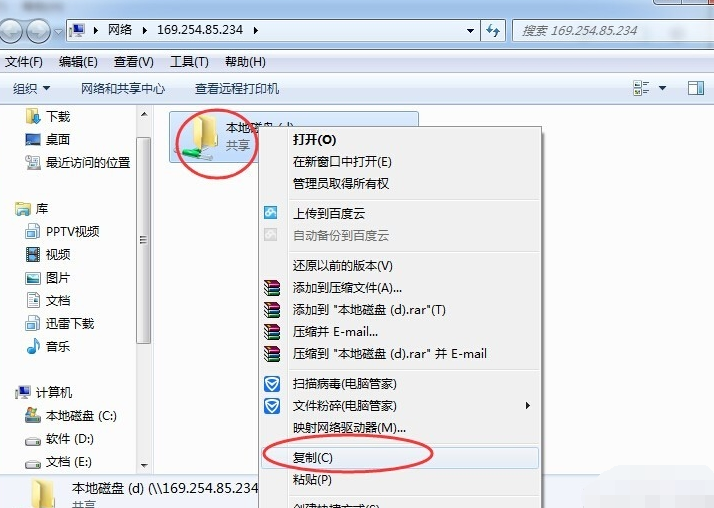
两台电脑之间传送大容量文件的技巧8
此方法可以用来传送还原系统备份文件,也可以用来共享局域之间的文件。
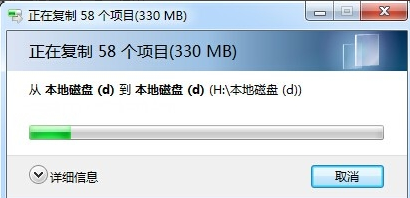
两台电脑之间传送大容量文件的技巧9
注意事项
共享时注意权限分配,以防文件被删除或者修改
以上就是windows10系统中快速设置共享文件夹送大容量文件介绍了。设置完共享文件夹后,我们就不用再像拷贝复制文件夹又慢又麻烦,而且在我们不需要共享文件时,也可以使用小编关闭共享的方法快速停止共享。










 苏公网安备32032202000432
苏公网安备32032202000432