移动硬盘分区教程
新买回来的移动硬盘,如果没有分区是不可以用的,如果已经分了一个区想分成更多的区,以方便更加有条理的管理硬盘中的文件的话,但是不知道移动硬盘如何分区,可以根据以下的移动硬盘的分区步骤来操作。
刚买了个移动硬盘,插上电脑后,正常识别到移动设备后,却没有盘符。经过操作查看,发现有普通外部usb设备的一项,说明移动硬盘没有分区,所以没有盘符。那么如何给移动硬盘分区呢?小编这就演示给移动硬盘分区的操作。
移动硬盘如何分区的操作
将移动硬盘连接电脑(台式电脑请使用后置USB口,请勿使用前置USB口)

移动硬盘界面1
在“我的电脑”图标上单击鼠标右键,然后选择“管理(G)”项进入计算机管理界面。

移动硬盘界面2
在计算机管理界面中单击“磁盘管理”项,确认后会出所示界面。在界面右栏中的“磁盘1”

移动硬盘界面3
为新加入的移动硬盘,后面的“未指派”区域表示没有建立磁盘分区的空间。
在未指派区域中单击鼠标右键,选择“新建磁盘分区(N)”项,
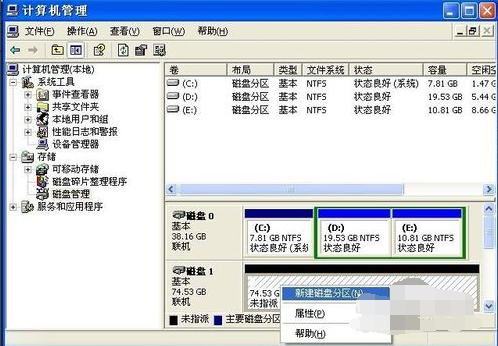
移动硬盘界面4
选择后会出现分区向导。大家点击下一步。
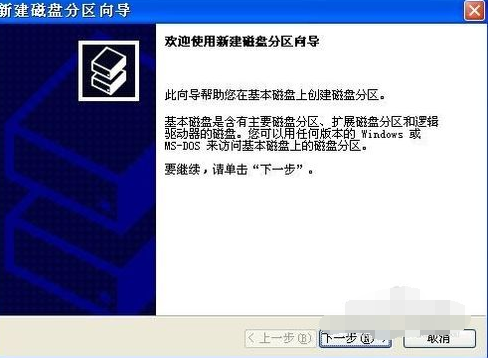
移动硬盘界面5
在选择要创建的磁盘分区类型中,选择“主磁盘分区”,下一步。
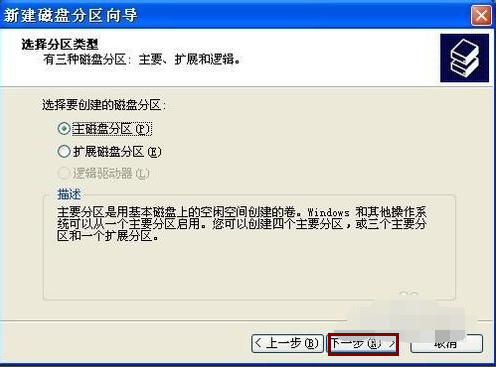
移动硬盘界面6
选择适当的分区大小,输入完成后点击“下一步(N)”
(说明:对于FAT32格式单个分区不允许超过32G,如果容量超过32G分区只能选择NTFS格式。)
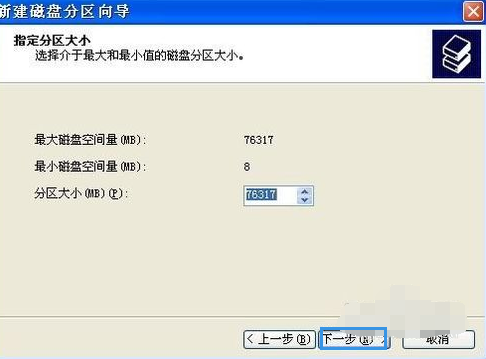
移动硬盘界面7
指派驱动器号,给新建分区命名,这里默认即可,点击“下一步(N)”。
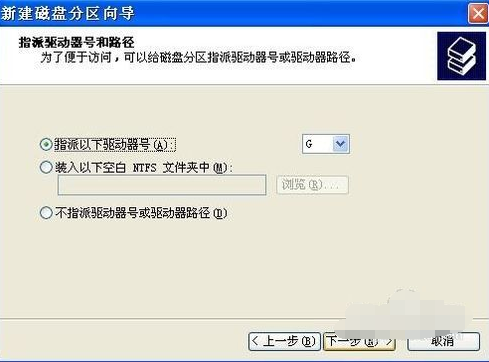
移动硬盘界面8
根据需要选择适合的磁盘分区文件系统及是否快速格式化等操作
FAT32系统对文件大小有限制,单个文件最大不能超过2G,NTFS则无此限制。
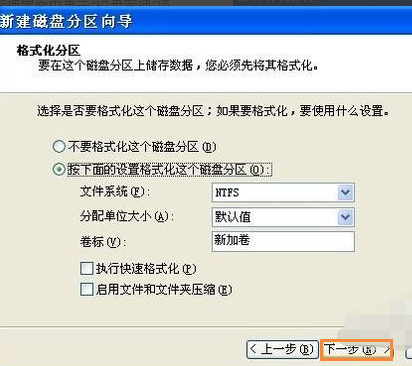
移动硬盘界面9
按“完成”按钮完成分区操作

移动硬盘界面10
剩下的容量按照以上操作重新创建新分区。

移动硬盘界面11
好了,以上就是移动硬盘的分区操作了,有需要的同志,可以学着操作一下的。










 苏公网安备32032202000432
苏公网安备32032202000432