Win8弹出式菜单怎么截取
当我们在使用win8系统的过程中,可能经常会需要截图,然而有时候想要对弹出式菜单进行截图,但是却不知道要从何下手,为此小编这就给大家带来Win8系统截取弹出式菜单的方法供大家参考。
Win8使用截图工具截取弹出式菜单的方法如下:
1、系统下同时按住键盘上“Windows” 和“F” 键打开搜索菜单,点击“应用”。
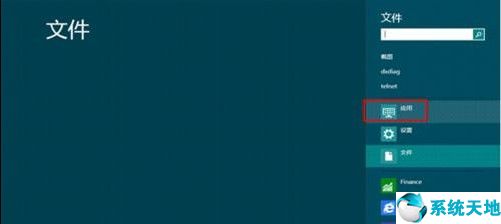
2、在“应用”里面点击“截图工具”启动截图。
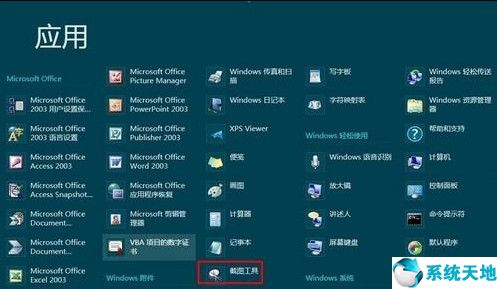
3、“截图工具”已经启动。
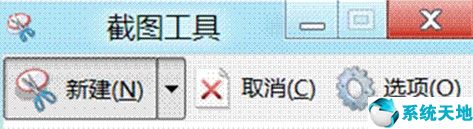
4、打开你需要截取图像的弹出式菜单(此处以word文档字体大小为例),由于点击“截图工具”中的“新建”弹出式菜单会取消,所以此情况需同时按下“Ctrl+PrScrn”快捷键,这样就可以轻松截取弹出式菜单(注:通过快捷键截取弹出菜单时,截取工具不可最小化,否则无法截取)。

5、截图完毕将自动切换到截图工具的面板,可以对截图进行编辑或保存。
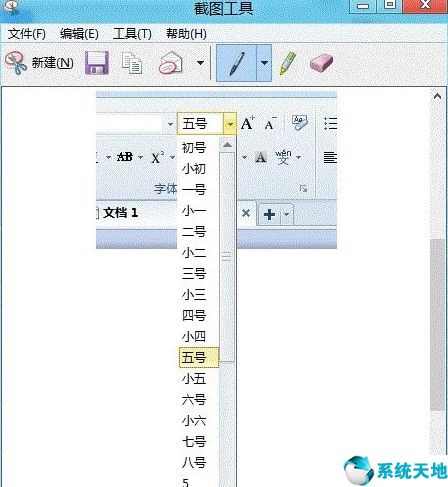
上述便是Win8如何截取弹出式菜单的详细步骤,有需要的用户们可以按照上面的方法步骤来进行操作吧。
本文来源于Win10专业版,转载请注明出处。
Win8使用截图工具截取弹出式菜单的方法如下:
1、系统下同时按住键盘上“Windows” 和“F” 键打开搜索菜单,点击“应用”。
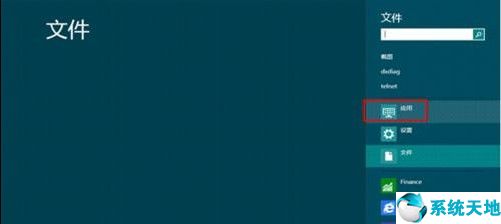
2、在“应用”里面点击“截图工具”启动截图。
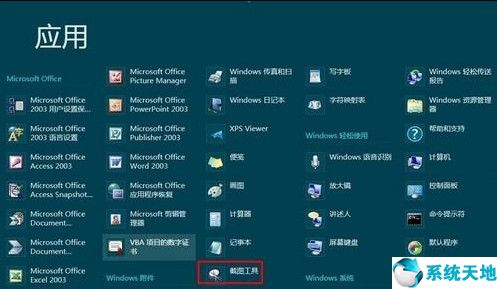
3、“截图工具”已经启动。
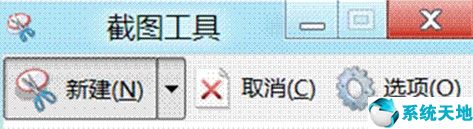
4、打开你需要截取图像的弹出式菜单(此处以word文档字体大小为例),由于点击“截图工具”中的“新建”弹出式菜单会取消,所以此情况需同时按下“Ctrl+PrScrn”快捷键,这样就可以轻松截取弹出式菜单(注:通过快捷键截取弹出菜单时,截取工具不可最小化,否则无法截取)。

5、截图完毕将自动切换到截图工具的面板,可以对截图进行编辑或保存。
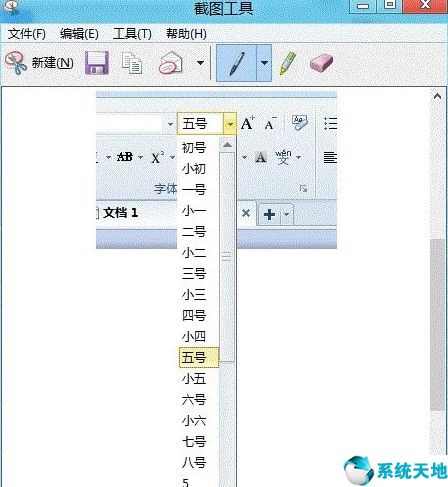
上述便是Win8如何截取弹出式菜单的详细步骤,有需要的用户们可以按照上面的方法步骤来进行操作吧。
本文来源于Win10专业版,转载请注明出处。



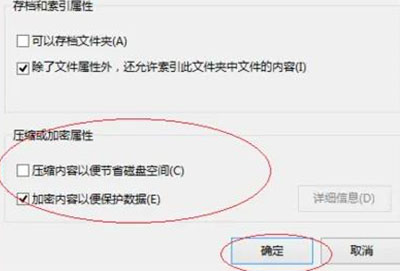
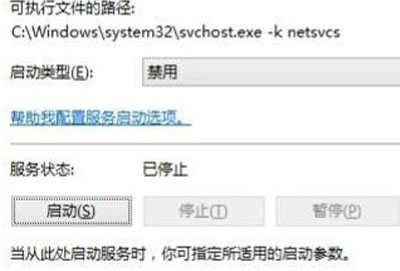
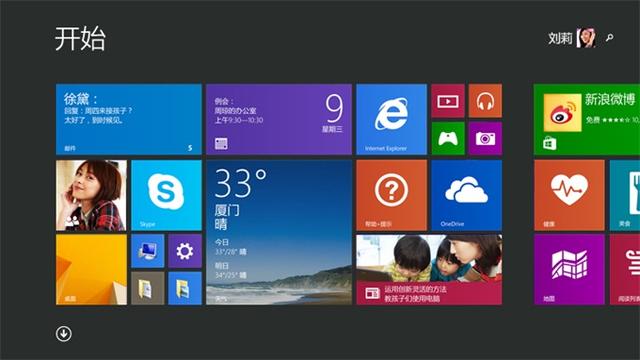
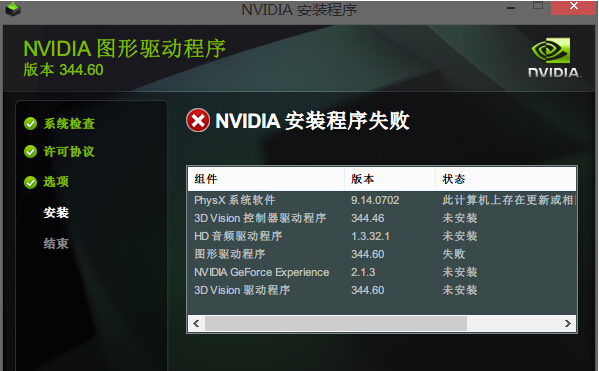
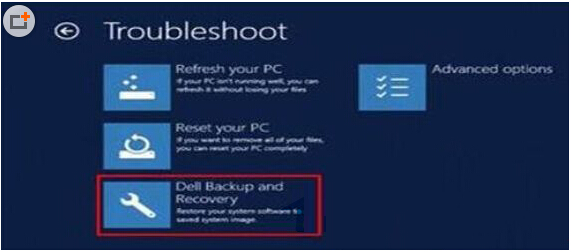
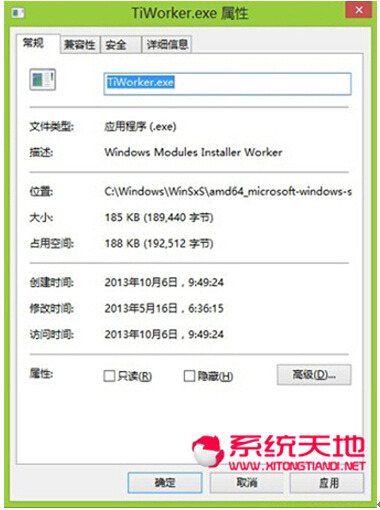
 苏公网安备32032202000432
苏公网安备32032202000432