如何备份Windows 8.1设置的技巧
您可能会遇到与Windows 8.1操作系统有关的问题。如果这是一个不可恢复的问题,那么您所做的设置通常会丢失。但Windows 8.1具有强大的功能,允许您制作设置的备份副本,因此即使您获得蓝屏,或者您无法摆脱的错误,您也可以随时使用您在Windows 8.1中创建的备份副本。
在下面发布的教程中,您将看到有关如何备份Windows 8.1设置的详细分步介绍。您应该始终注意,即使您在Windows 8.1中具有此功能,它也不会自动启动,并且不会记录您对系统设置所做的每个修改,除非您对其进行编程。
有关如何为设备备份Windows 8.1设置的详细教程:
1.手动备份
1、要使本教程起作用,您需要重新启动Windows 8.1设备,使用管理员用户登录并按照以下简单步骤操作。
2、在Windows 8.1的开始屏幕上,您将看到一个“桌面”图标,您需要左键单击它。
3、将鼠标光标移动到屏幕的右下角以打开Windows 8.1中提供的菜单。
4、左键单击“设置”图标。
5、在您打开的“设置”窗口中,查找“控制面板”图标。
6、左键单击“控制面板”图标。
7、在打开的下一个窗口中,左键单击“系统和安全性”功能。
8、在您打开的“系统和安全性”窗口中,您需要左键单击窗口右侧的“文件历史记录”功能。
9、左键单击“文件历史记录”功能后,您需要查找“Windows文件恢复”选项。
10、左键单击“文件恢复”功能。
11、在“文件恢复”功能中,您打开左键单击“创建系统映像”选项,以便开始备份设置的过程。
12、从菜单和选项中,您将看到在此窗口中,您必须选择要存储备份设置的位置。
注意:最好将备份映像存储到另一个分区或外部存储设备。
13、选择目的地后,只需左键单击屏幕下方的“下一步”按钮即可。
14、左键单击屏幕上的“开始备份”按钮。
15、现在,该过程将开始,并且最多需要一个小时,具体取决于您在Windows 8.1设备上安装的内容。
16、完成该过程后,单击“关闭”。
17、重新启动Windows 8.1设备并检查是否已创建备份。
2.使用EaseUS Todo Backup进行备份
使用第三方工具是个好主意,因为它包含许多有用的功能。在创建完整备份包时,您可以避免不同的错误和文件丢失。我们建议将作为市场上最好的之一。你如何在这个软件中备份:
1、下载
2、安装它
3、打开EaseUS Todo备份
4、点击“文件备份”
5、选择要备份的文件(在“文件类型”或“用户定义”之间选择)
6、选择您的文件和文件夹
7、选择目的地(选择外部来源)
8、自定义备份:压缩,密码,优先级等。
9、开始备份过程
所以现在也许你今晚睡得更好,因为你知道你有一个完整的Windows 8.1设置备份,可以在系统出现问题时随时使用。有关本文的任何输入,请在评论主题下面写信给我们。



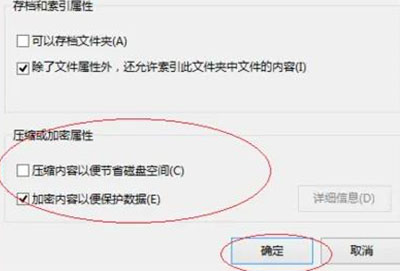
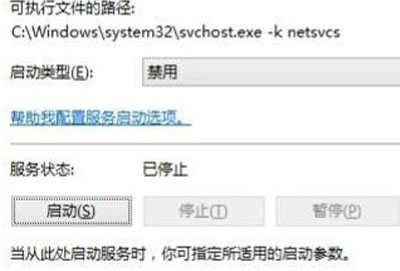
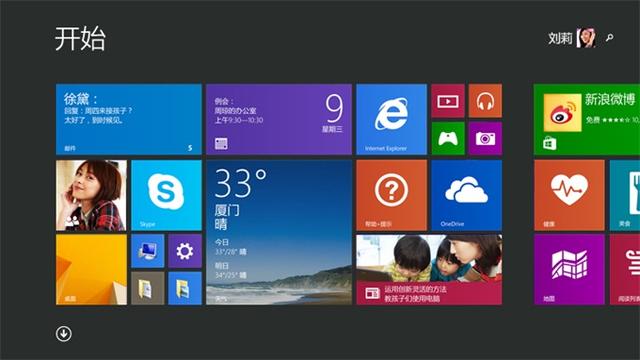
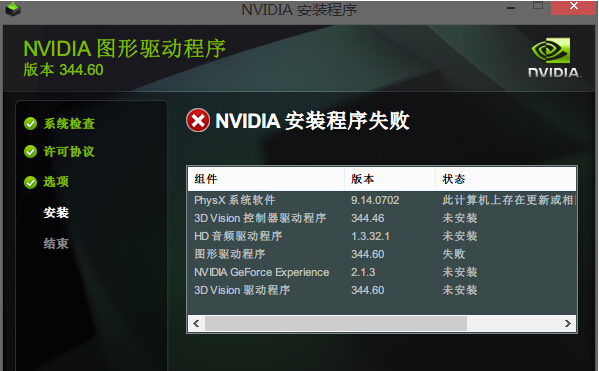
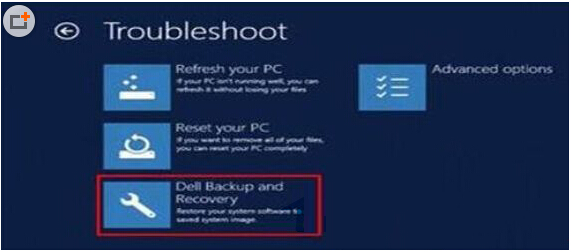
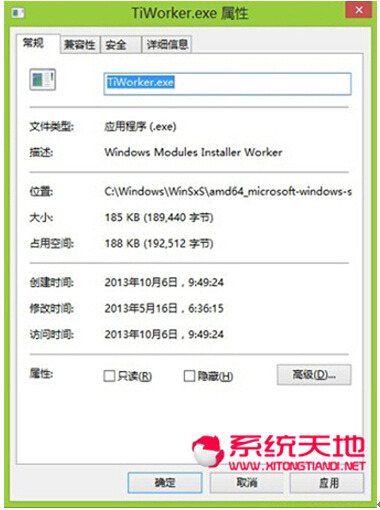
 苏公网安备32032202000432
苏公网安备32032202000432