Windows 10重装Win8.1图文教程
Windows 10系统已经发布很久了,相信很多用户都已经体验过了这款系统,但是有的小伙伴一键重装系统Windows 10之后,使用起来并不是很习惯,就想将自己的电脑重装会Win8.1系统却又不知道怎么操作,所以接下来,小编就给大家分享一下Windows 10系统重装为Win8.1的操作方法,一起来看看吧。
Windows 10重装Win8.1工具/原料
硬件:电脑
操作系统:Windows
windows10装Windows 8.1方法/步骤
在windows10安装Windows 8.1的方法
第一步:制作U盘启动盘。
第二步:在windows10系统下用U盘安装Windows 8.1系统。
步骤:
把制作好启动盘的U盘插入电脑的USB插孔,开机不停按键盘上F12功能键,到出现Please select boot device(选择启动设备)窗口,用方向键移到KingstonDT 101 G2 1.00项,回车;
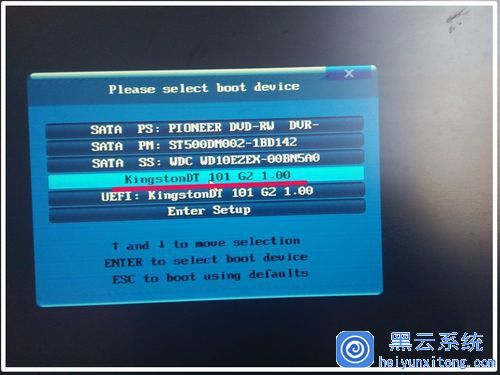
windows10装8.1示例1
在用U盘Windows 10安装Win8.1的选择窗口,用方向键移到:【01】运行老毛桃Win8 PE x86精简版,回车;
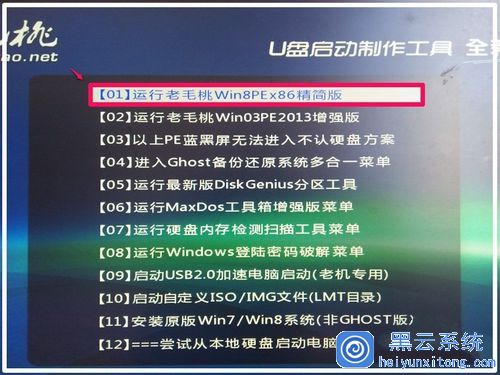
windows10装8.1示例2
进入U盘w10安装w8.1系统窗口以后,点击:【系统安装Win+W】;

windows10装8.1示例3
在打开的安装窗口中点击【选择包含Windows安装文件的文件夹】栏的【选择】;
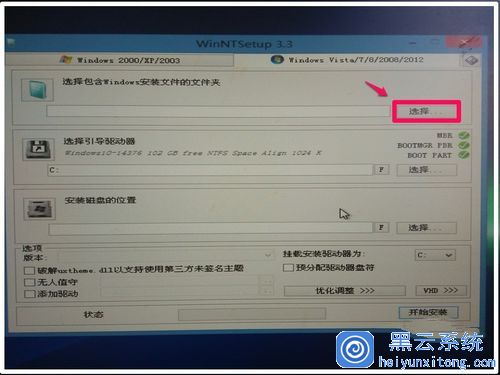
windows10装8.1示例4
我们按文件路径展开:装机U盘 - GHO - Windows 8.1- sources 在sources文件夹中点击: install.wim文件,再点击:打开(O);
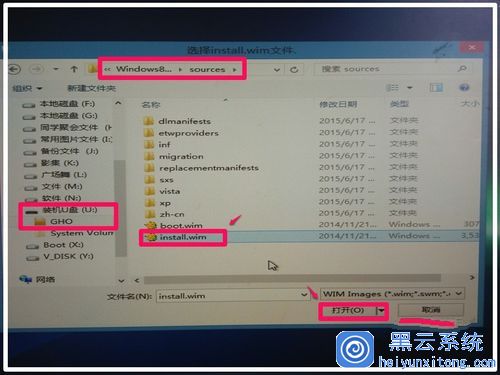
windows10装8.1示例5
回到安装窗口中,可以看到选择包含Windows安装文件的文件夹栏中已显示:
U:GHOWindows 8.1企业版sources install.wim;
注意:选择引导驱动器为C:且后面的三项都为绿色的“∨”;
点击【安装磁盘的位置】后的【选择】;
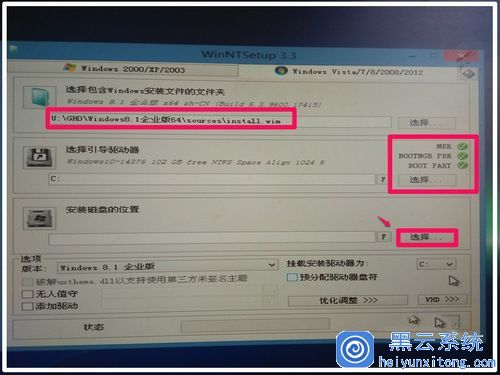
windows10装8.1示例6
在打开的计算机窗口,点击准备好安装系统的磁盘如:F:,再点击:选择文件夹;
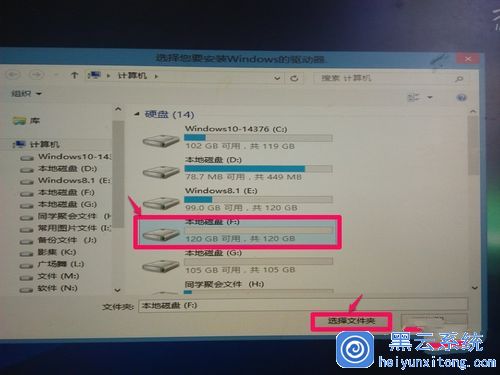
windows10装8.1示例7
至此,安装系统窗口中的三项分别为:
选择包含Windows安装文件的文件夹 - U:GHOWindows 8.1企业版sources install.wim;
选择引导驱动器 - C:
安装磁盘的位置 - F:
三项都准备就绪,点击:开始安装;
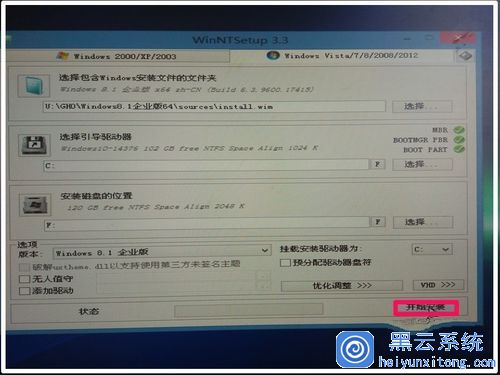
windows10装8.1示例8
点击开始安装以后,弹出一个【都准备好了吗?】的对话框,我们点击:安装成功后自动重新启动计算机,再点击:确定;
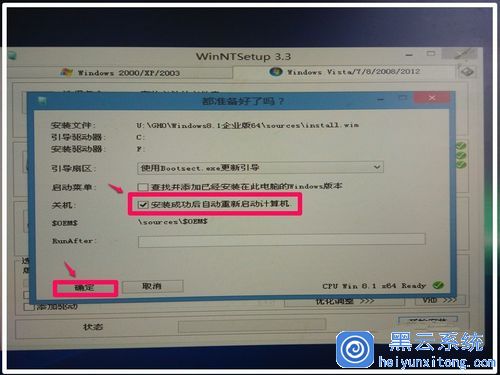
windows10装8.1示例9
开始安装系统,时间10分钟左右,稍候;
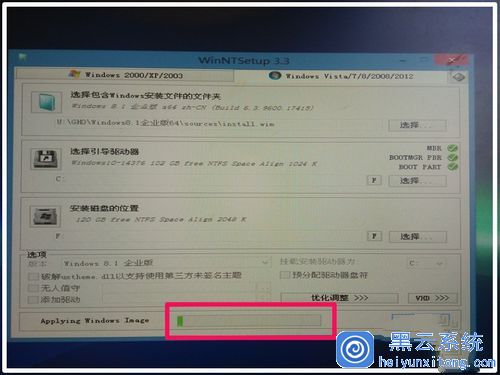
windows10装8.1示例10
安装已经完成,弹出【已完成】对话框:这个阶段的安装完成重新启动后,Sysprep部署阶段将开始,我们也可以点击:Reboot(重新启动),加快电脑重启速度;
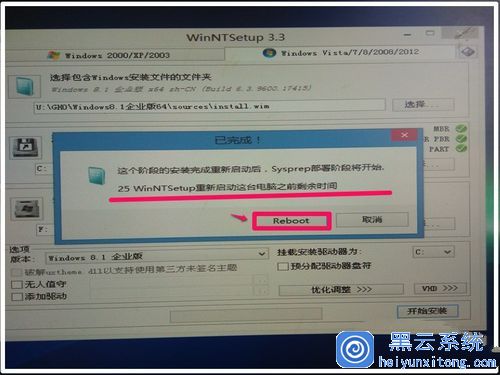
windows10装8.1示例11
电脑重启,完成Sysprep部署,后面的过程与我们安装Windows 8.1单系统的过程一样,这里就不作介绍了。
以上就是今天小编给大家分享的Windows 10系统重装为Win8.1的操作方法了,大家在升级了Windows 10系统之后,若是使用起来不习惯的话,按照以上方法重装就可以重装回Win8.1系统了,希望可以帮到大家。



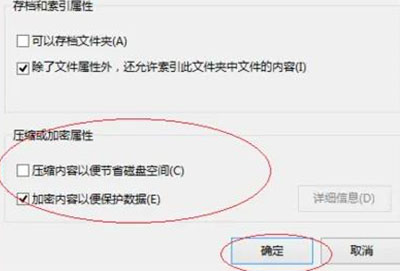
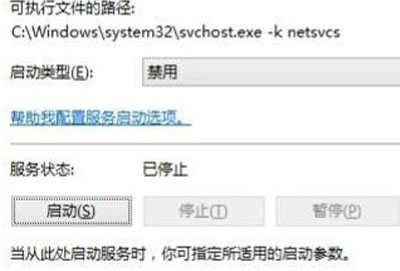
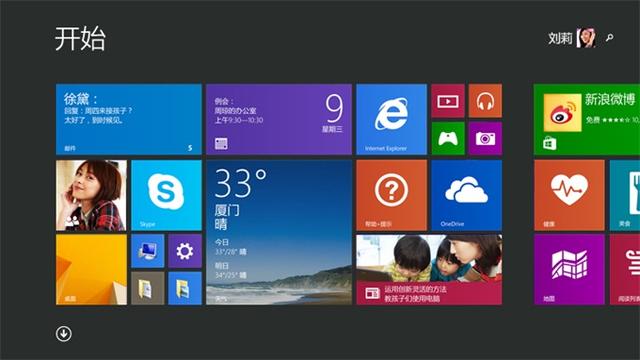
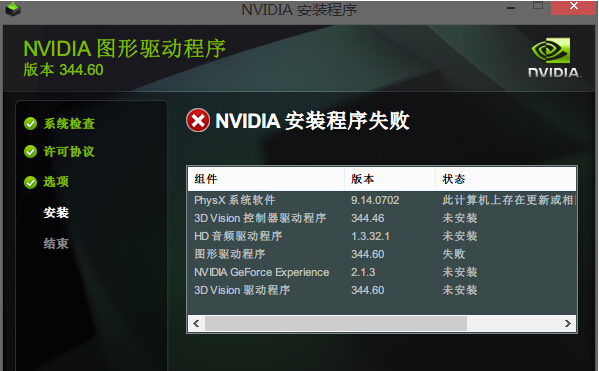
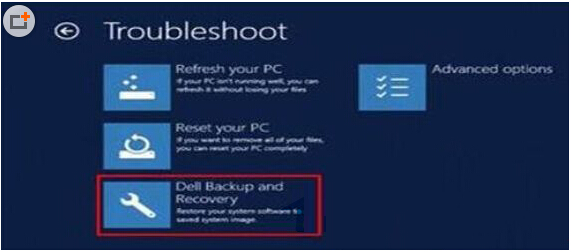
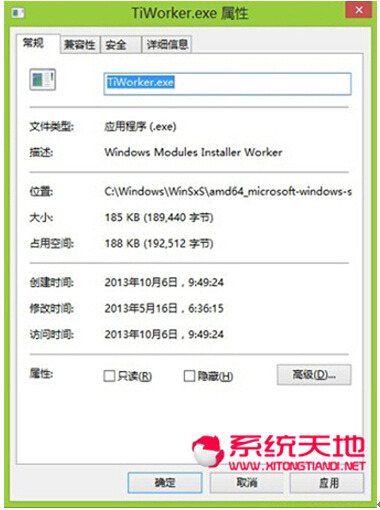
 苏公网安备32032202000432
苏公网安备32032202000432