注意:有时制作完成后,打开U盘找不到GHO目录或提示格式化U盘,可以点击这里查看:
将下载好的系统镜像包复制到u盘GHO文件夹内!如下图所示:
粘贴win8系统iso镜像包的操作
耐心等待其粘贴进度完成
复制win8系统iso镜像包到u盘GHO文件夹内完成
第二步:重启电脑,在开机画面出来的时候按“快捷键”直接进入u大侠主窗口界面。
当我们按快捷键后会弹出一个窗口,窗口里面会有几个选择,我们要找到并按上下方向键“↑↓”选择到u盘,然后按回车键进入U大侠主界面!(一 般我们选择的时候可以看下其中一个选项是有关USB或者您u盘的品牌的英文名称,那便是我们的u盘了!)
至于一键进入U盘启动的示例教程,小编就不详述了,
因为不同的电脑,一键进入的快捷键也可能不一样。所以U大侠小编整理了各种品牌主板一键进入u大侠的快捷键,我们可以在下面的列表中查找自己相应 的主板品牌,然后就可以看到该主板的一键启动u大侠的热键了。
操作前提:必须先将已经用U大侠制作好启动盘的U盘插入电脑主机USB接口,然后重启电脑。
当我们经过相应的主板品牌快捷键进入“快速引导菜单”后我们会看到如下三种较为常见的菜单界面之一:
注意:通过键盘的上(↑)下(↓)按键选择好相应的菜单项后,直接回车即可进入;
第三步:进入U大侠Win8PE系统后运行"U大侠PE一键装机"工具,安装Ghost Win8系统!
1)当我们利用按快捷键选择您的U盘启动进入到U大侠主菜单后,按上下↑↓方向键选择到"【01】 运行U大侠Win8PEx86精简版(支持UEFI)",然后按下"回 车键",将进入U大侠Win8PE系统,如下图:
2)当选择到"【01】 运行U大侠Win8PEx86精简版(支持UEFI)"后,按下车键进入winPE系统的界面,如下图:
3).运行"u大侠PE一键装机"工具后,用鼠标点击更多按钮旁边的下拉按钮,下图有用红框框着的那个!然后会显示出下拉选择框,在里面找 到我们下载到的那个原版win8系统镜像包,刚才已经复制到U盘的了,我们只需选择它,然后单击下鼠标即可,如下图:
4)当点击"开始"按钮后会弹出一个小窗口,我们只需继续点击该弹出窗口的"是(Y)"按钮即可,如下图所示:
5)接下来会出现一个正在安装WIM文件的窗口,该窗口有进度条,此时我们无需做任何操作,只需耐心等待其完成即可,如下图所示:
6)接下来会出现一个正在解压GHO的窗口,该窗口有进度条,此时我们无需做任何操作,只需耐心等待其完成即可,如下图所示:
至此,用U盘装Win8系统的步骤就完成了,用户可以开始体验全新的Win8系统了。
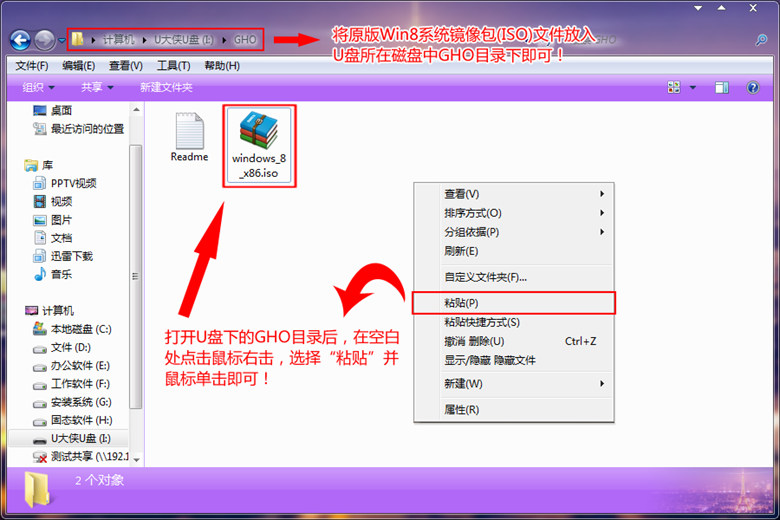

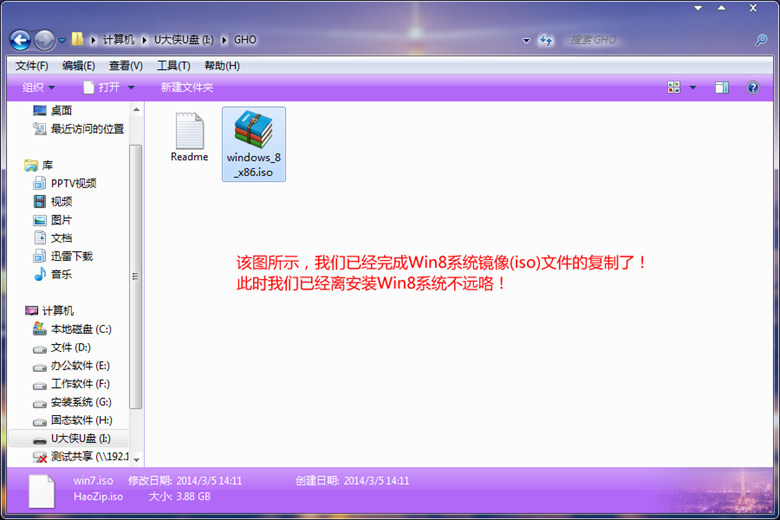
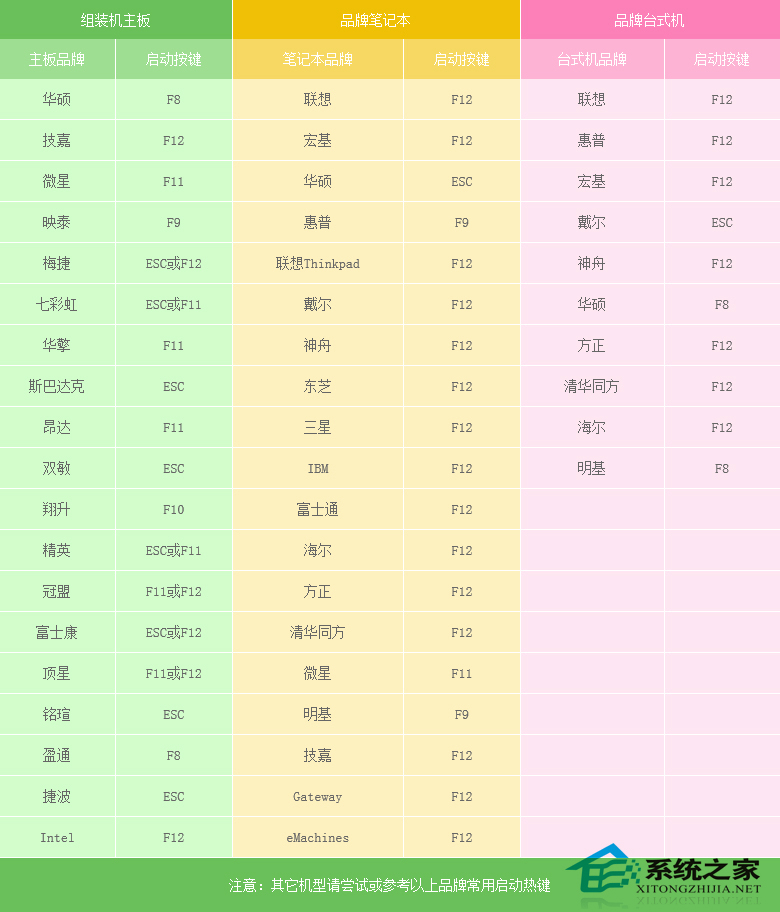
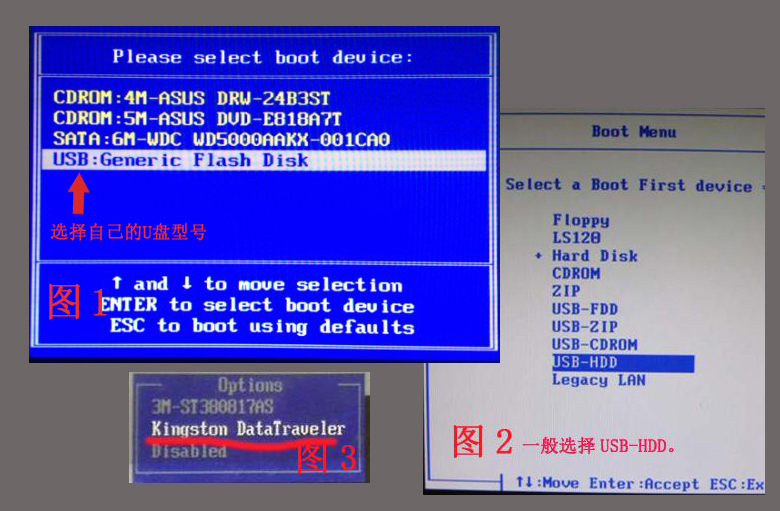
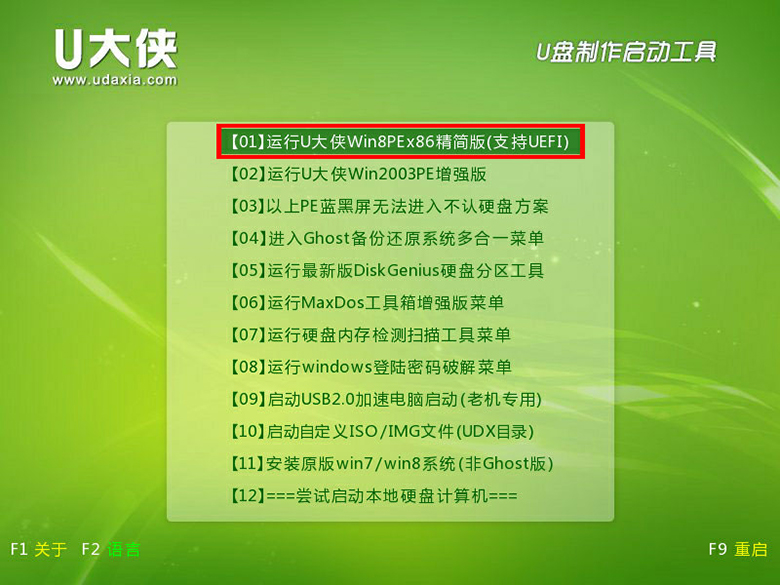

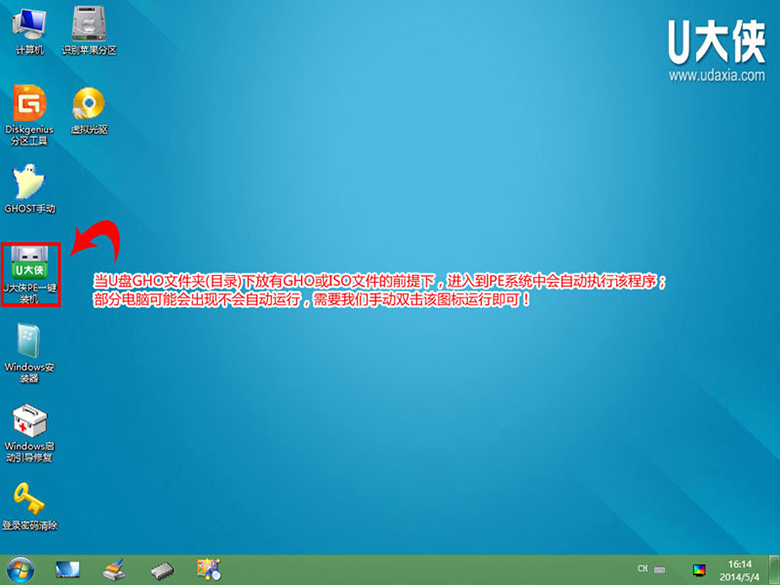
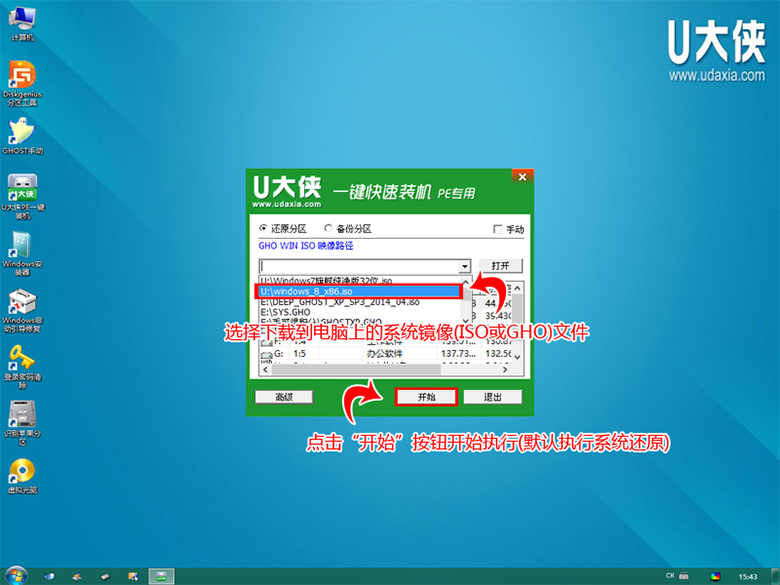

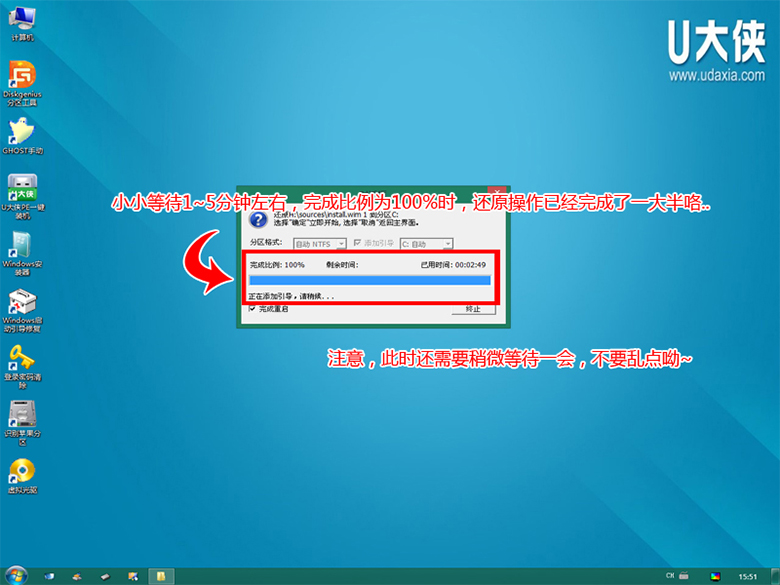
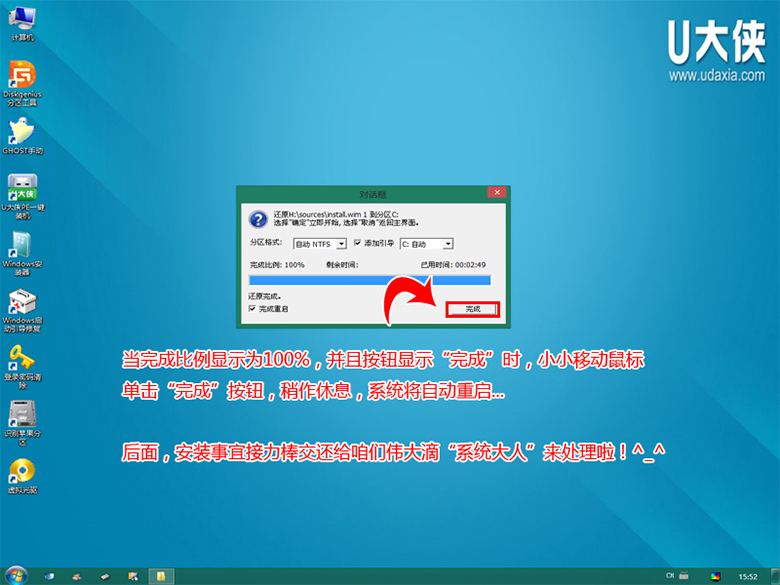
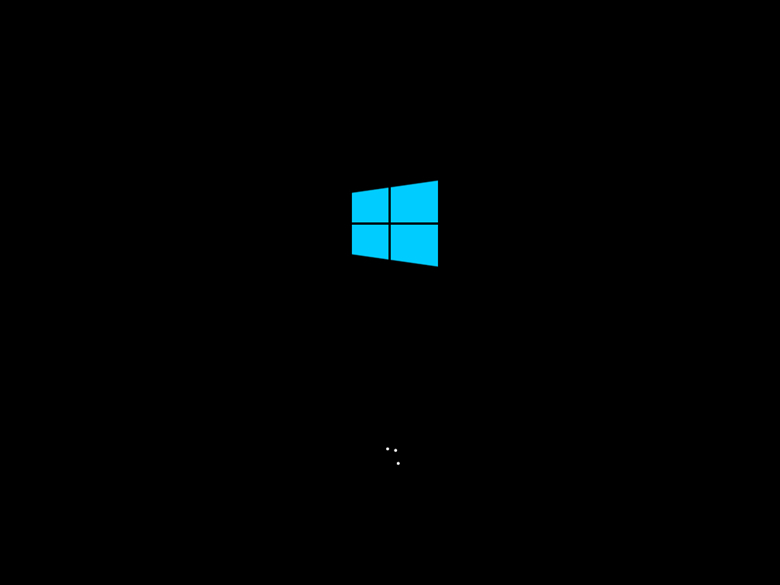


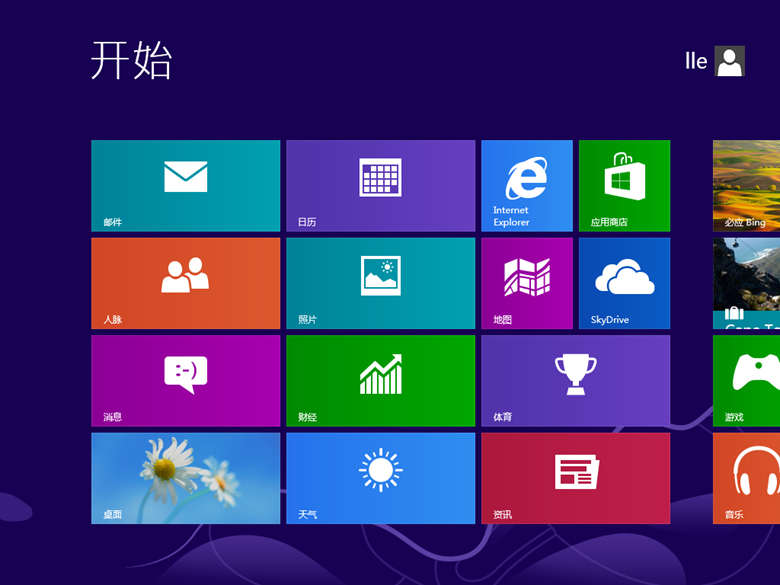



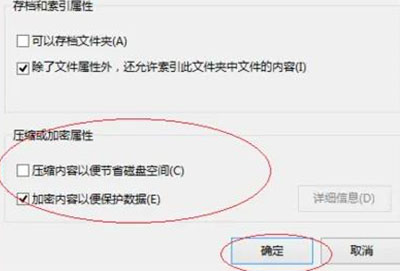
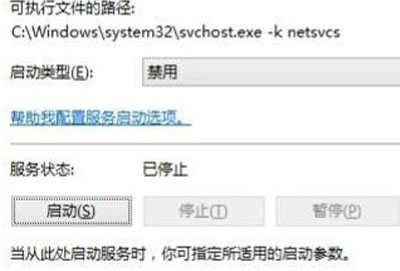
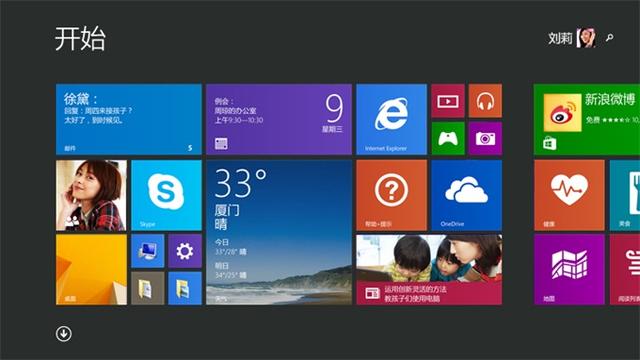
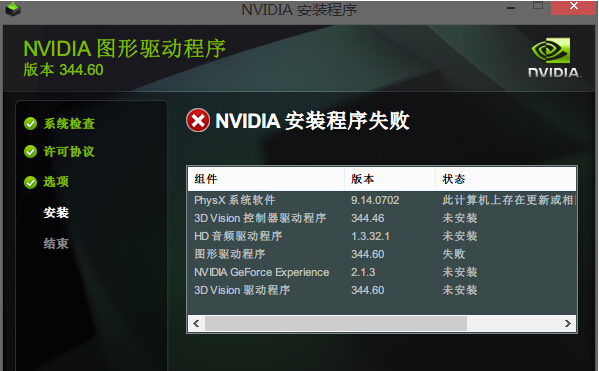
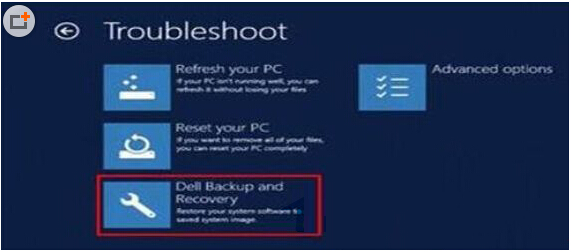
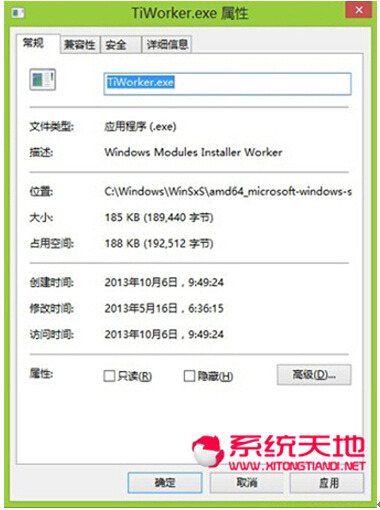
 苏公网安备32032202000432
苏公网安备32032202000432