U盘怎么重装系统?U盘重装系统教程
近日有一些小伙伴咨询小编win7U盘怎么重装系统?下面就为大家带来了U盘重装系统的方法,有需要的小伙伴可以来了解了解哦。
U盘怎么重装系统:
一、为什么需要制作U盘启动盘?
1、如果你的电脑系统坏了,无法进入系统;
2、要装系统了,可是没有系统光盘;
3、电脑没有光驱(现在基本很多电脑都不带光驱了);
4、适合任何需要安装系统的场景;
5、一个专业U盘安装系统工具,方便携带。
二、“番茄一键装”怎么制作u盘启动盘?
第一步:下载番茄一键装机,启动软件进入到主界面,点击“U盘启动” 进入U盘启动盘制作流程;

第二步:把U盘插入电脑,番茄一键装机自动识别U盘,如下图;
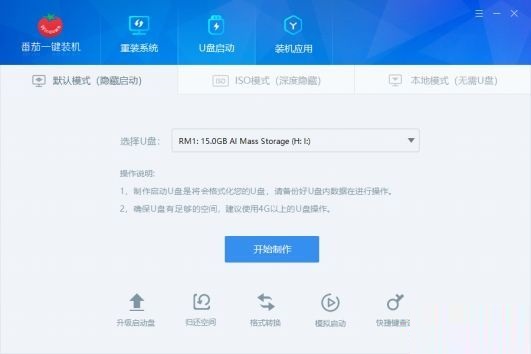
第三步:点击【开始制作】,会提示格式化U盘(请确保U盘没有重要文件),点击【确定】开始格式化U盘;
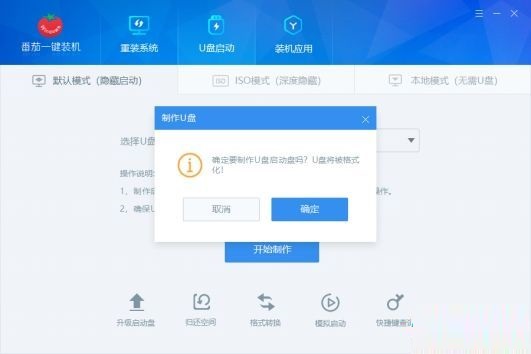
第四步:开始U盘启动盘制作过程,自动下载PE文件到U盘;
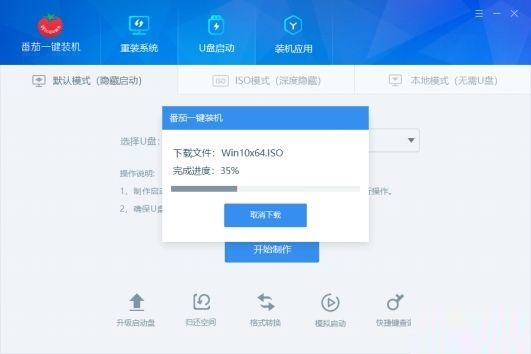
第五步:等待大约2分钟左右,提示制作完成,拔掉U盘即可。

我们看下制作U盘启动盘后的系统盘符情况,U盘被分成H盘和J盘,其中H盘是存放PE系统文件的(不要删除这个里面的文件),J盘是可以存放数据文件(如有需要的文件可以存放到这个盘)。
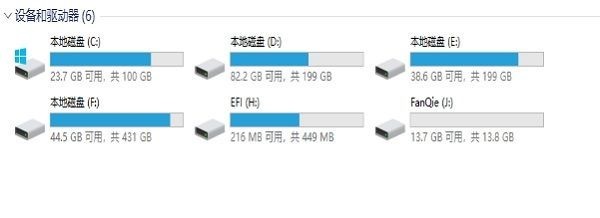
三、U盘启动盘制作的相关小功能介绍
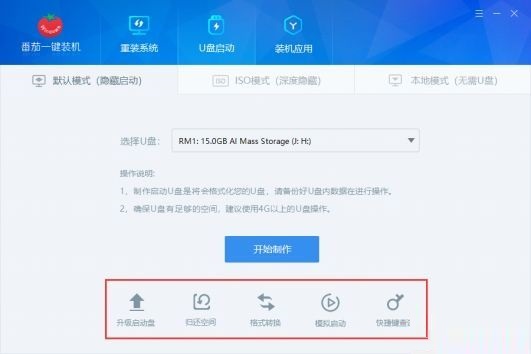
升级启动盘:可以直接升级已制作好的U盘启动盘,建议按需升级使用。
归还空间:如果U盘不在当做U盘启动盘用的时候,可以把之前的分区(H、J)重新划分成一个分区,释放空间。
格式转换:支持U盘格式转换,FAT/FAT32和NTFS之间任意转换。
模拟启动:支持BIOS、UEFI(X64)、UEFI(X86)模拟启动U启动盘。
快捷键查询:支持各大主板启动键查询。
四、使用U盘启动盘安装系统教程:
1、制作好时候,在电脑中打开U盘,下载镜像文件,然后解压到U盘中。
2、重新打开电脑,按住“Esc”键,直到出现“Start Setup Menu”后在松开按键,按住F9键,进入到Boot Device Option”界面。然后选择“USB flash device”选项。
3、然后通过键盘上的上下键来选择“安装原版win7/win8(非ghost版)”选项,点击回车键,开始安装系统。
4、在“Windows7”界面中点击“下一步”、“现在安装”,然后勾选“我接受许可条款”,点击“下一步”。
5、在“自定义”界面中,选择“自定义:仅安装Windows高级)(C)”选项,点击【回车键】确定。选择选择系统盘C盘,点击【下一步】,接下来耐心等待安装过程。
6、系统安装完毕之后,电脑自动重新启动,就可以使用啦。
五、U盘装系统前的注意事项
1、选择启动制作模式
通常的情况下,U盘的启动模式有2种,分别是USB-HDD和USB-ZIP,因为USB-HDD具有较快的发动速度,所以这种模式是比较受欢迎又常见形式,而USB-ZIP的启动模式则能够兼容04年以前的电脑。
2、磁盘分区
磁盘分区问题也是不可忽视的重要事项,如果目标磁盘容量达不到装系统所要求达到的标准,那么U盘装系统的工作很可能无法进行下去。
3、U盘启动制作工具的选择
在安装之前要先制作u盘启动,所以制作工具是很重要,选择一个好的制作工具,会让整个装系统的过程中都省时省力,实现全自动化,。
4、进入BIOS设置启动项
要进入BIOS进行U盘第一启动项设置的时候,首先需要知道BIOS启动热键,要事先知道自己主机的BIOS启动热键,一般是F2。
5、系统的数据备份与还原
在重装系统之前,我们必须进行重要文件、程序的备份操作,避免在系统重装后导致重要文件丢失的风险,这样也可以进行备份还原的操作哦。
6、磁盘检测
磁盘检测也是U盘装系统注意事项之一,当进行数据拷贝入U盘启动盘的时候,如果硬盘读取速度极慢,拷贝数据异常终止时,就可以进行磁盘坏道检测,检查一下磁盘是否坏道,并进行磁盘坏道修复。








 苏公网安备32032202000432
苏公网安备32032202000432