win7系统怎么分区?win7系统分区教程
近日有一些小伙伴咨询小编win7系统怎么分区?下面就为大家带来了win7系统的分区教程,有需要的小伙伴可以来了解了解哦。
win7系统怎么分区:
一、如何进行硬盘分区
1、右键单击桌面“此计算机”,然后出现一个选项框,单击“管理”。
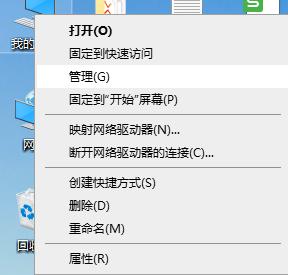
2、选择“磁盘管理”以进入Win7磁盘管理界面,如下所示。
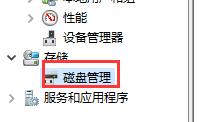
3、选择需要分区的硬盘,单击鼠标右键,然后选择“压缩卷”。
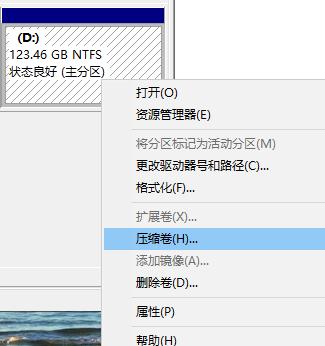
4、输入要划分的分区数后,单击压缩。
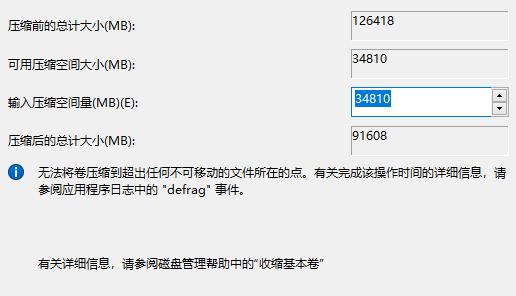
5、在绿色区域中单击鼠标右键,选择“新建简单磁盘”,然后弹出以下对话框,按默认值,然后按下一步,直到完成。

二、如何重新对硬盘进行合并分区
1、点击桌面【磁盘管理】选项,右键单击选择想要进行分区合并的硬盘,在下拉菜单中选择【删除卷】选项,之后再次在下拉菜单中选择【删除分区】选项。
2、删除分区之后需要进行分区的合并,右键单击【其他硬盘分区】,在下拉菜单中选择【扩展卷选项】。
3、这时会弹出扩展卷向导的窗口,保持默认选项,单击【下一步】,直到最后单击【完成】。这就完成了分区的合并,再次查看硬盘分区时,就会发现之前的分区没有了,而内存也扩展到了另一个硬盘分区中了。
三、安装过程中分区步骤是怎样的
1、制作【u启动u盘启动盘】,并插在电脑上不拔出,重启电脑并按开机启动快捷键进入u启动主菜单界面,选择【02】u启动win8pe标准版。
2、进入win8pe桌面后,双击“DiskGenius分区工具”,在diskgenius分区工具主菜单栏上点击“快速分区”。
3、在弹出的窗口中选择“分区数目”,在高级设置中可以设置磁盘格式、大小、卷标以及主分区,修改完成后点击“确定”即可。
4、在弹出的提示窗口中,我们确认更改信息无误后,点击“是”,开始进行硬盘快速分区。
5、等待分区完成,就可以看到各分区更改后的状态属性了。








 苏公网安备32032202000432
苏公网安备32032202000432