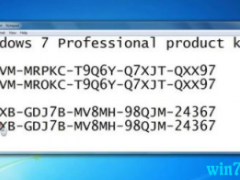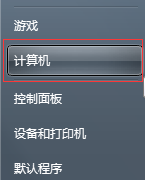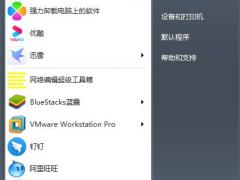Win7免费升级Win11的详细操作方法
方法一:
1、首先我们点击左下角的windows图标打开开始菜单,然后打开其中的“控制面板”,如图所示。
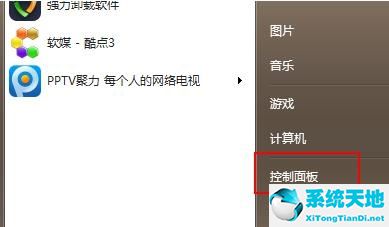
2、在控制面板中,我们可以找到如图所示的“系统和安全”。
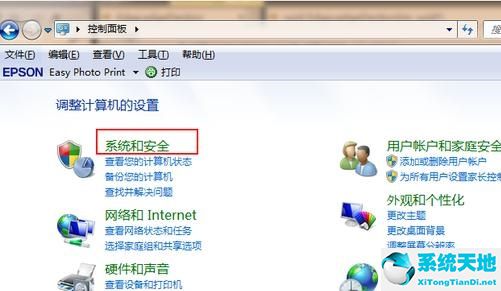
3、打开系统和安全中,找到“windows update”下的“检查更新”,如图所示。
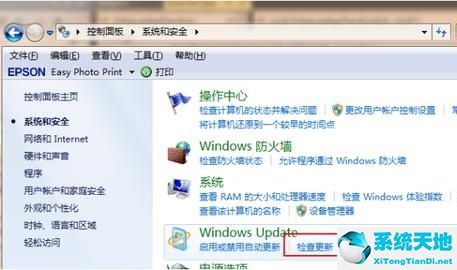
4、接着我们可以找到检测出的win11系统,点击“安装”,之后等待自动安装就可以了。
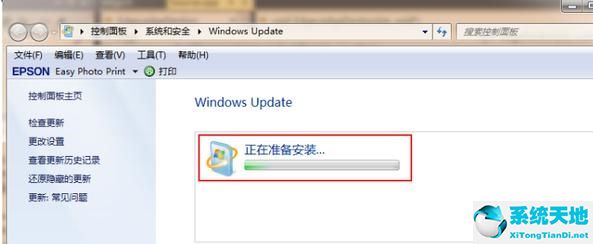
方法二:
1、首先我们下载好win11镜像文件之后,解压运行,选择要安装的系统。
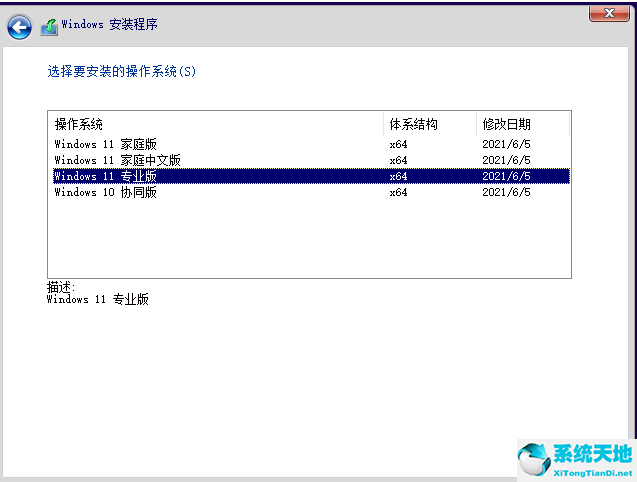
2、接着来到分区界面,选择我们要安装的地方。
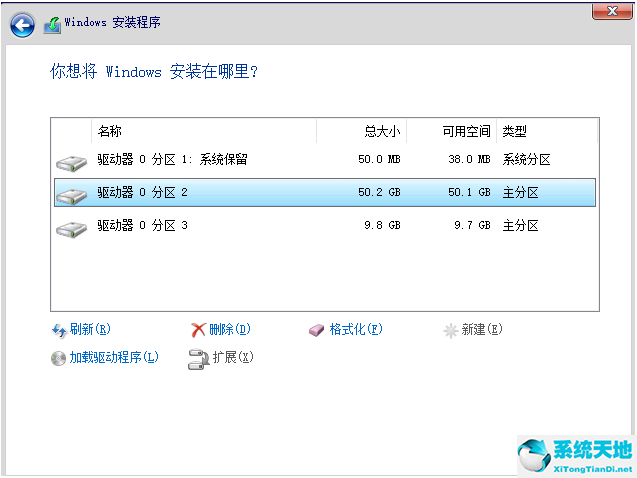
3、完成以上操作后系统开始安装工作,耐心等待,注意中途不要关闭电脑。

4、当镜像安装完成后我们点击立即重启即可。
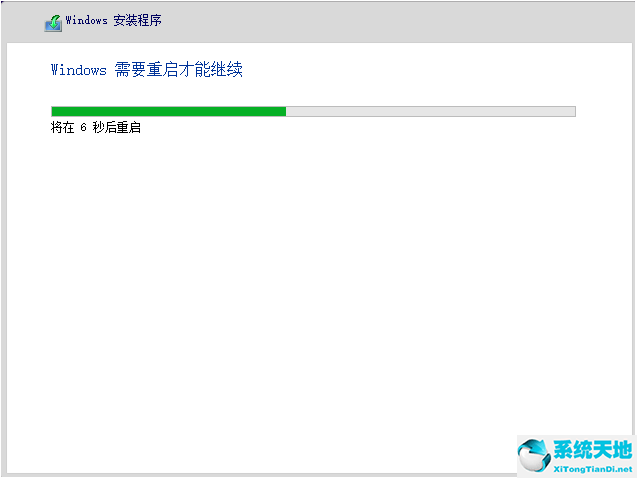
5、接下来自行完成一系列的基础设置即可。
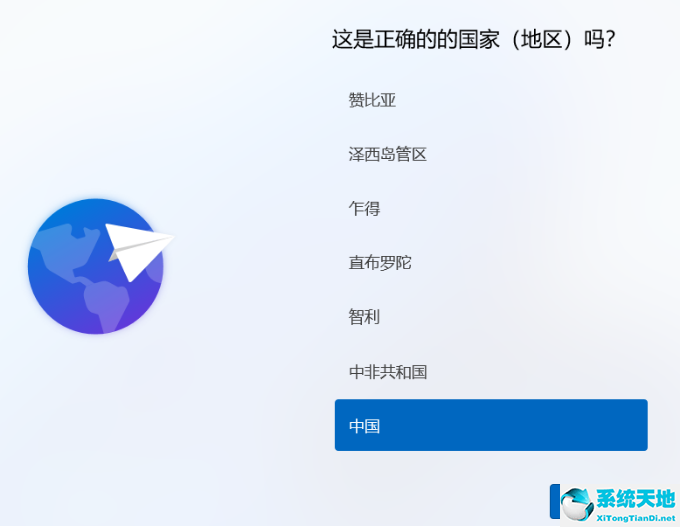
6、操作完上述的基本设置后电脑会再次重启,等待一小段时间就行了。

7、系统安装完成后来到windows11桌面,可以开始使用了。

以上这篇文章就是Win7免费升级Win11方法教程。