Win7如何设置三重密码?Win7设置三重密码的方法
Win7系统可以说是现在最稳定的系统之一,但是还有不少小伙伴会对电脑的安全隐患很上心,想要设置三重密码却不知道要如何操作,那么遇到这种情况应该怎么办呢?下面就和小编一起来看看应该如何去设置吧。
Win7设置三重密码的方法
一:系统用户密码
1、点击左下角开始依次打开“控制面板—>用户账户—>创建系统用户密码”。
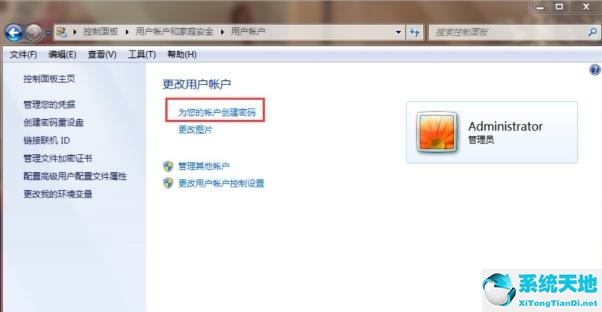
2、在相应的输入框内输入密码即可完成设置。
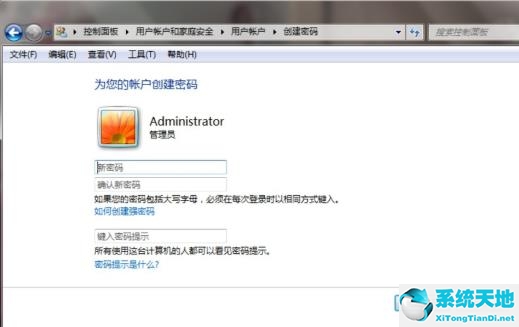
二:系统启动密码
1、按下“win+r”打开运行,输入syskey。
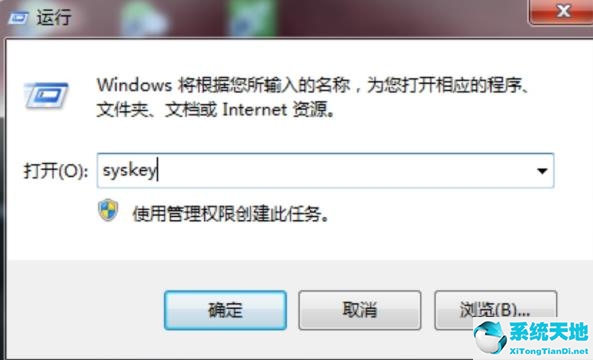
2、进入“保护windows账户数据库的安全”后点击“更新”。
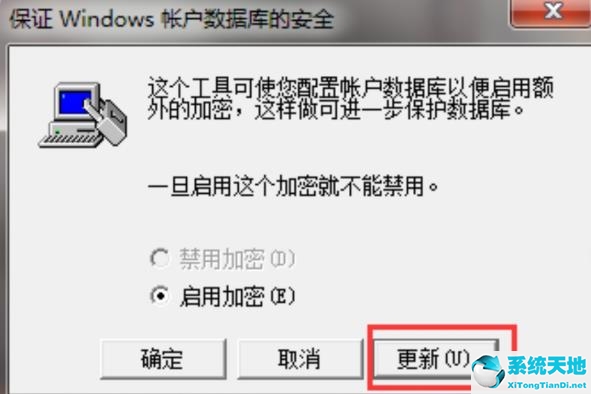
3、随后在弹出的“启动密钥”窗口内输入密码并进行确认。
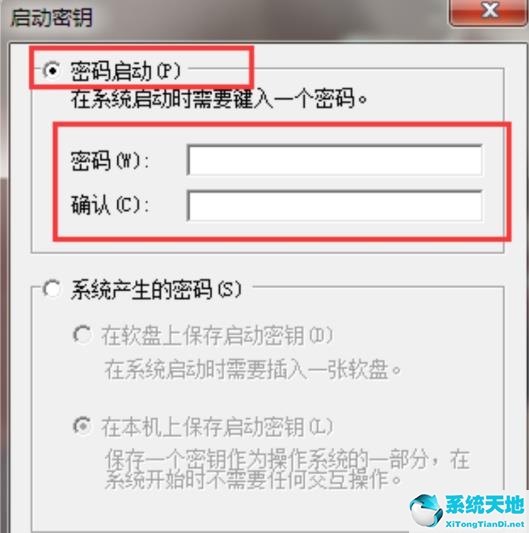
三:BIOS密码
1、开机时按delete进入bios设置。
2、用方向键选中“Advanced BIOS Features”按下回车,
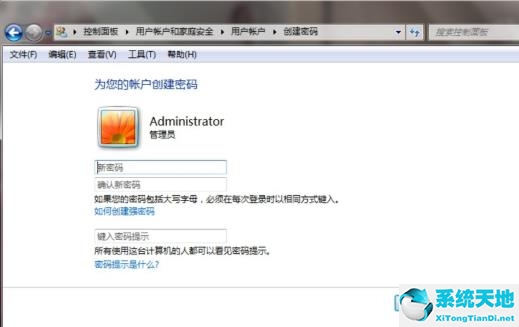
3、找到“Security Option”或“Password Check”选项并将其设置为“System”,最后按esc键回到主界面。
4、在主页面选择“Set Supervisor Password”,在弹框中输入密码并按回车即可。








 苏公网安备32032202000432
苏公网安备32032202000432