Win7电脑插入耳机依旧没有声音怎么处理?
在使用电脑看电影或者听音乐的时候,很多人会比较喜欢插入耳机来听,这样声音比较立体,而且外界干扰比较小。不过有网友反映自己的win7耳机插电脑没声音怎么办,该如何解决win7电脑耳机没声音的问题。下面小编就带着大家一起看看吧!
第一种原因:设备已断开
1、如果遇到耳机没有声音,大家可以先试试这个方法。在任务栏系统托盘的小喇叭上单击鼠标右键,然后从快捷菜单中选择“播放设备(P)”。
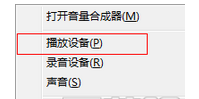
2、在声音的窗口里面选择扬声器,并右键菜单中选择“设置为默认设备”,最后按“确定”按钮即可。
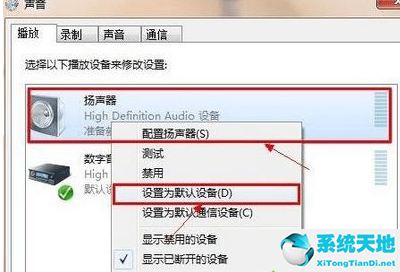
【温馨提示】如果您的耳机和麦克风是插在电脑的前面板,上面的设置不起作用,那么可以在上面的窗口中再次选择“设置为默认通讯设备”项。
第二种原因:禁用插孔设置
如果遇到前面的插孔听不到声音,后面的插孔却有声音,可以尝试以下操作。
1、可以从控制面板打开Realtek高清晰音频管理器。
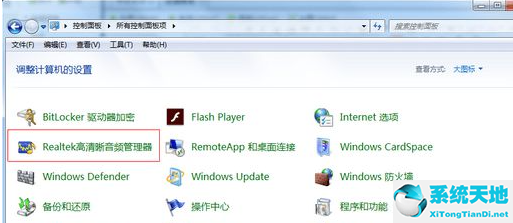
2、进入Realtek高清晰音频管理器界面点击插孔设置。
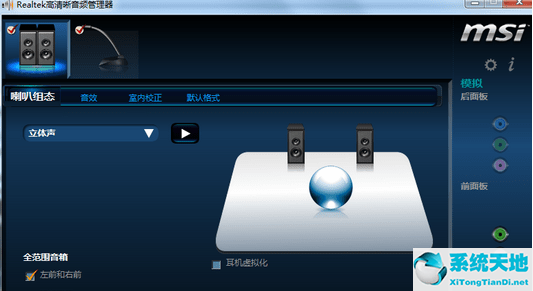
3、点击禁用插孔设置。
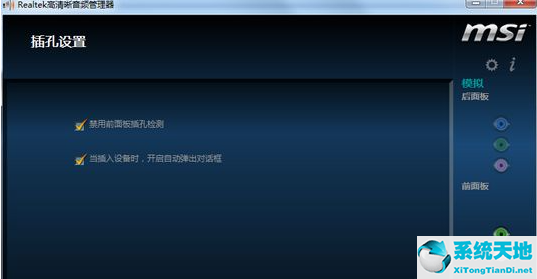
第三种原因:驱动问题
如果以上的方法都不行,那么就有可能是驱动的问题了。建议下载最新版驱动精灵进行恢复。
1、打开驱动精灵进行检测,然后检测出来之后恢复即可。
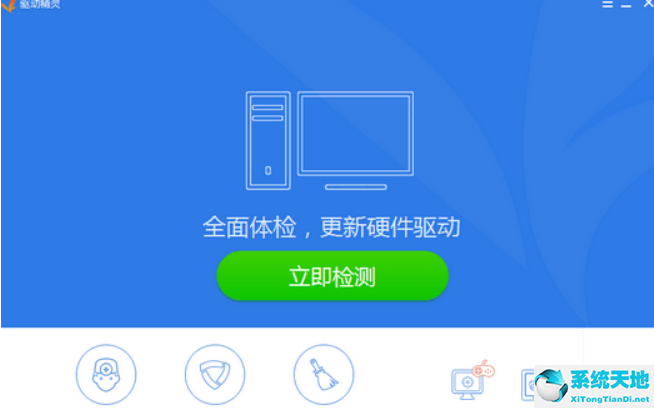
以上便是win7耳机插电脑没声音的解决方法,希望能帮到大家。








 苏公网安备32032202000432
苏公网安备32032202000432