重装Win7系统步骤
因为win7系统的稳定性和可靠性,很多小伙伴还是使用的win7系统,那么重装Win7系统步骤的是什么呢?今天小编带来了详细的安装win7系统的教程,希望可以帮助到大家,具体的教程一起俩看看吧。
重装Win7系统步骤和详细教程:
1、首先,重装系统之前需要将电脑中的重要资料备份或转移,根据自己情况,把一些较重要的文件移动到别的盘(只要不是C盘就行)。
2、下载Onekey ghost和Win7系统镜像
第一步,下载Onekey ghost和Win7系统镜像,下载地址在上面的工具/原料中。
注:下载后不要保存在C盘(桌面也是C盘内的一个文件夹,所以也不能保存在桌面)。
3、下面开始重装系统win7了,
首先是要打开Onekey ghost
4、 接下来,在Onekey ghost选择还原分区,在GHO WIM ISO映像路径中选择刚才下载的Win7系统镜像Windows7.GHO,见下图
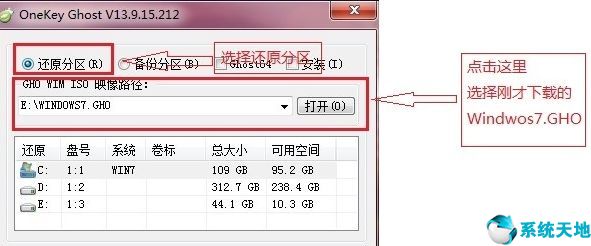
5、在下方选择还原到C盘(注意:是点击下面的C盘一下,点击之后会变成蓝色的),如下图

6、然后点击确定
点击确定后,会出现下图的提示框,询问是否重启,点击是
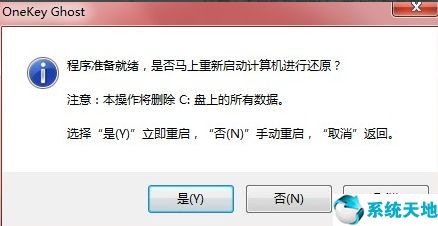
7、接下来系统就会重启,重启后就会出现下图那样的界面,什么都不需要做,耐心等待进度条走完即可。
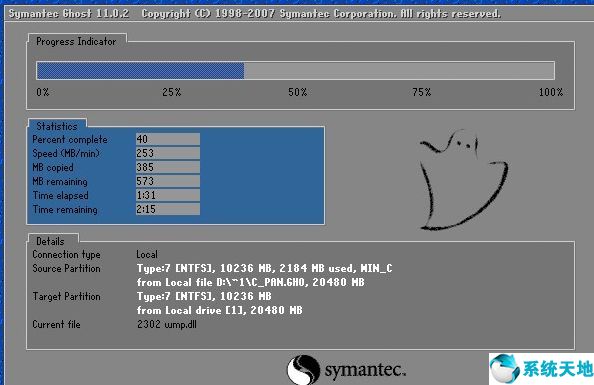
8、然后重装系统Win7就完成啦,接下来就会进入Windows系统,系统会自动进行安装,同样什么都不需要做,等待进入桌面后,重装系统完毕。
9、然后根据自己的使用习惯调整系统设置
如分辨率,桌面,防火墙,用户控制等等,到控制面板设置。
以上就是小编为您带来的重装系统Win7步骤和详细教程,希望可以解决掉您的困惑。
本文来源于Win10专业版,转载请注明出处。
重装Win7系统步骤和详细教程:
1、首先,重装系统之前需要将电脑中的重要资料备份或转移,根据自己情况,把一些较重要的文件移动到别的盘(只要不是C盘就行)。
2、下载Onekey ghost和Win7系统镜像
第一步,下载Onekey ghost和Win7系统镜像,下载地址在上面的工具/原料中。
注:下载后不要保存在C盘(桌面也是C盘内的一个文件夹,所以也不能保存在桌面)。
3、下面开始重装系统win7了,
首先是要打开Onekey ghost
4、 接下来,在Onekey ghost选择还原分区,在GHO WIM ISO映像路径中选择刚才下载的Win7系统镜像Windows7.GHO,见下图
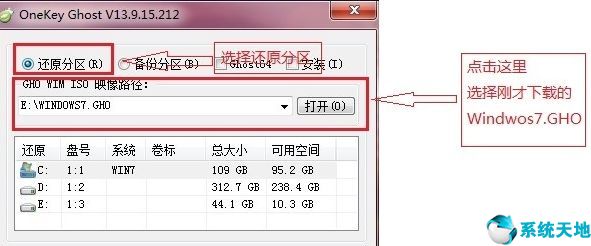
5、在下方选择还原到C盘(注意:是点击下面的C盘一下,点击之后会变成蓝色的),如下图

6、然后点击确定
点击确定后,会出现下图的提示框,询问是否重启,点击是
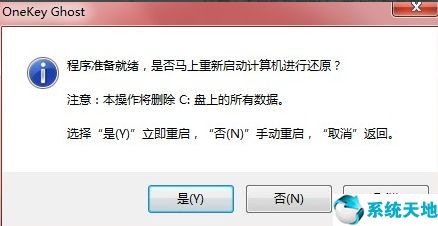
7、接下来系统就会重启,重启后就会出现下图那样的界面,什么都不需要做,耐心等待进度条走完即可。
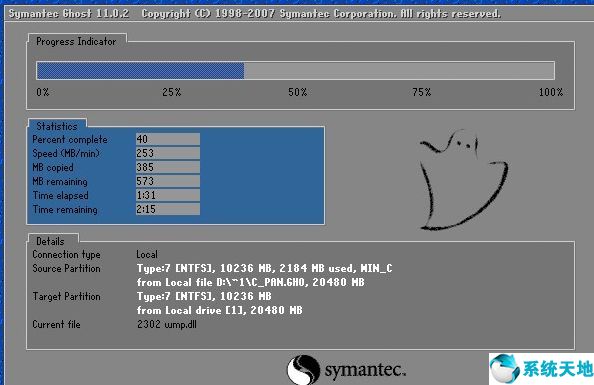
8、然后重装系统Win7就完成啦,接下来就会进入Windows系统,系统会自动进行安装,同样什么都不需要做,等待进入桌面后,重装系统完毕。
9、然后根据自己的使用习惯调整系统设置
如分辨率,桌面,防火墙,用户控制等等,到控制面板设置。
以上就是小编为您带来的重装系统Win7步骤和详细教程,希望可以解决掉您的困惑。
本文来源于Win10专业版,转载请注明出处。








 苏公网安备32032202000432
苏公网安备32032202000432