Win7移动硬盘在电脑上不显示怎么办
我们在使用Win7操作系统的时候,如果系统硬盘要是不够用时,这样的情况很多用户会选择使用移动硬盘通过USB与电脑相连,以这样的方式当做本地硬盘一样使用。不过却有用户反映,在将移动硬盘插入电脑时,却出现相对应的盘符没有显示出来。出现这样的问题应该怎样解决呢?那么还是让小编给大家介绍下,关于Win7系统中移动硬盘不显示盘符的具体解决方法。
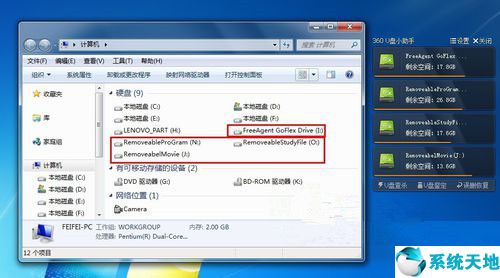
方法/步骤
1.首先看一下在电脑出现故障时插入移动硬盘时的情况,会发现只显示部分盘符,由于小编的移动硬盘被分成四个分区,而在此只显示两个盘符。
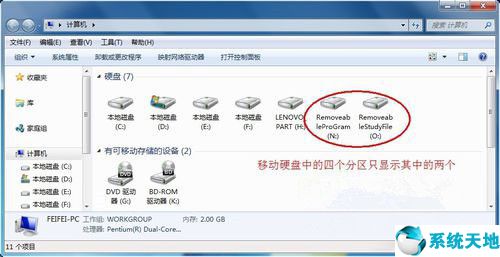
2.右键单击“计算机”,从弹出的菜单中选择“管理”项。
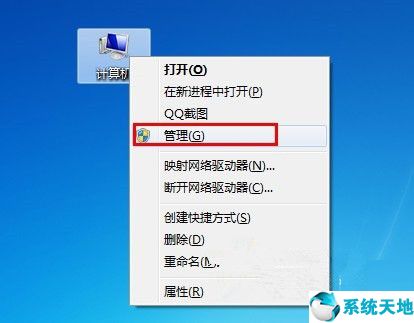
3.接着在无法正常显示的磁盘上右击,从弹出的菜单中选择“更改驱动器号和路径”。

4.在打开的窗口中点击“添加”按钮,然后为当前分区指定一个“盘符”,并点击“确定”按钮。
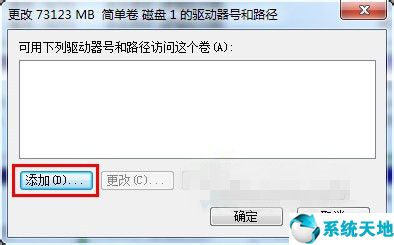
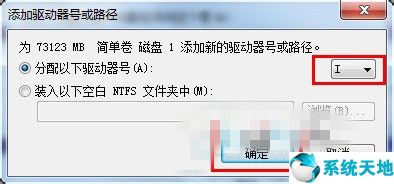
5.然后就会发现相应的分区可以正常显示啦。
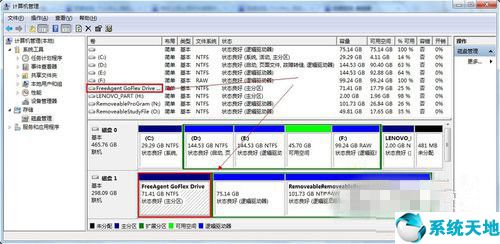

当然,以上方法有一定的局限性,就是在电脑重启之后故障会再次出现,对此,一种一劳永逸的方法主通过修改注册表来实现。首先,通过以上方法让所有盘符都显示出来。接着打开“运行”对话框,输入命令“regedit”打开注册表程序。
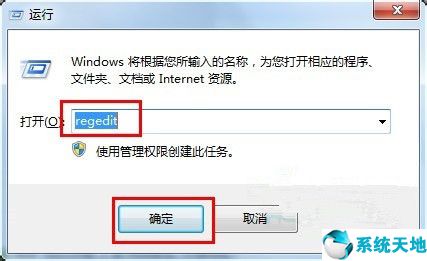
1.依次展开“HKEY_ CURRENT_USER”→“Software”→“Microsoft”→“Windows”→“CurrentVersion”→“Policies”→“Explorer”,在右侧右击选择“新建”→“二进制值”,将其命令为“NoDrives”,其值为“0”,最后点击“确定”按钮。
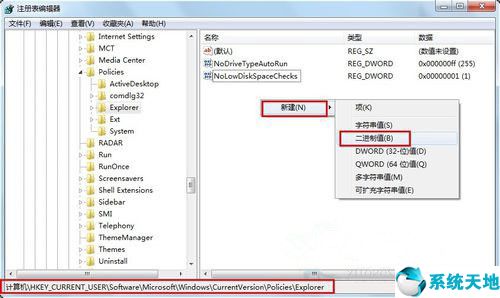
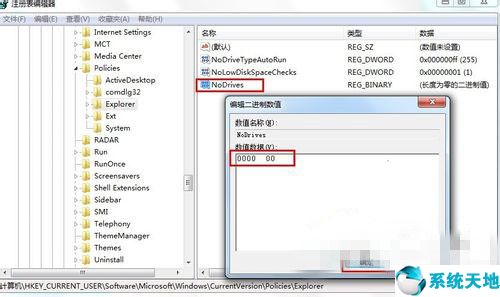
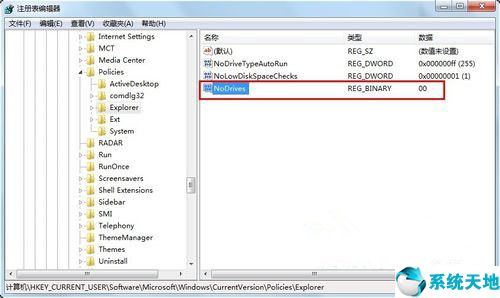
2.最后重启一下电脑,就可以解决问题啦。
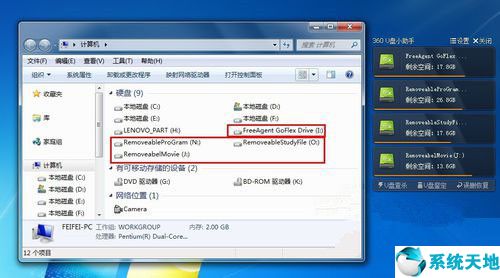
关于Win7系统中移动硬盘不显示盘符的解决方法就介绍完了,用户只要按照以上方法进行操作后,再次插入移动硬盘时,那么移动硬盘的盘符就可以正常显示了。
本文来源于Win10专业版,转载请注明出处。
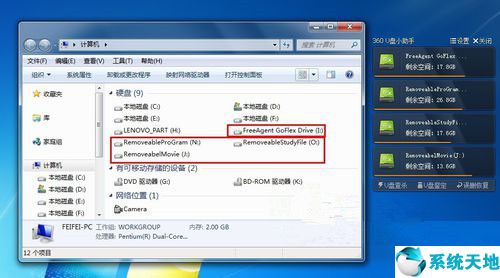
方法/步骤
1.首先看一下在电脑出现故障时插入移动硬盘时的情况,会发现只显示部分盘符,由于小编的移动硬盘被分成四个分区,而在此只显示两个盘符。
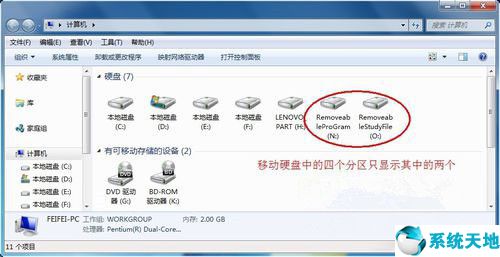
2.右键单击“计算机”,从弹出的菜单中选择“管理”项。
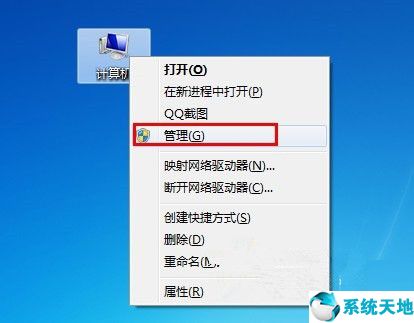
3.接着在无法正常显示的磁盘上右击,从弹出的菜单中选择“更改驱动器号和路径”。

4.在打开的窗口中点击“添加”按钮,然后为当前分区指定一个“盘符”,并点击“确定”按钮。
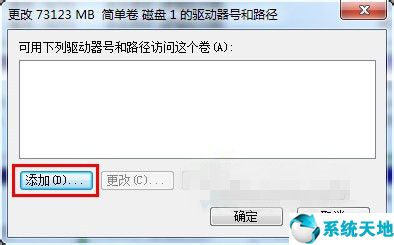
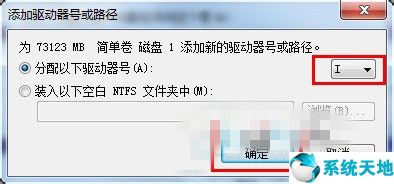
5.然后就会发现相应的分区可以正常显示啦。
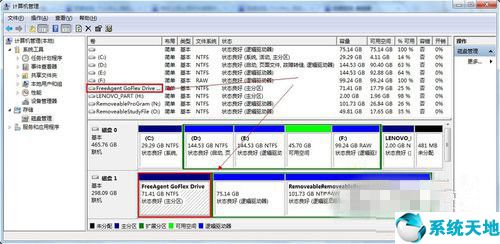

当然,以上方法有一定的局限性,就是在电脑重启之后故障会再次出现,对此,一种一劳永逸的方法主通过修改注册表来实现。首先,通过以上方法让所有盘符都显示出来。接着打开“运行”对话框,输入命令“regedit”打开注册表程序。
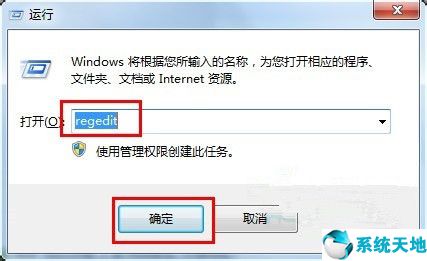
1.依次展开“HKEY_ CURRENT_USER”→“Software”→“Microsoft”→“Windows”→“CurrentVersion”→“Policies”→“Explorer”,在右侧右击选择“新建”→“二进制值”,将其命令为“NoDrives”,其值为“0”,最后点击“确定”按钮。
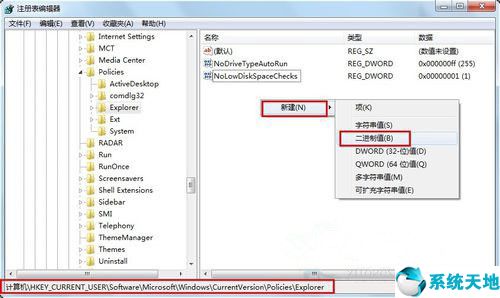
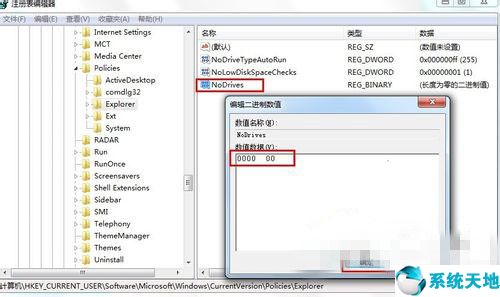
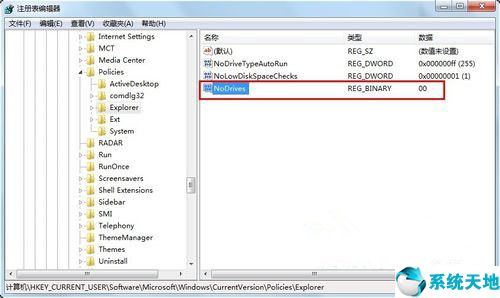
2.最后重启一下电脑,就可以解决问题啦。
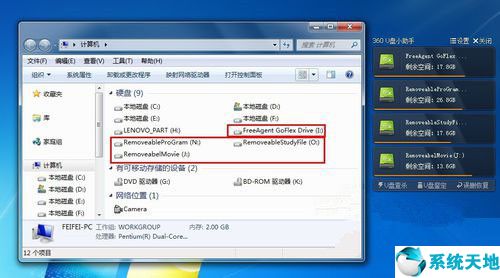
关于Win7系统中移动硬盘不显示盘符的解决方法就介绍完了,用户只要按照以上方法进行操作后,再次插入移动硬盘时,那么移动硬盘的盘符就可以正常显示了。
本文来源于Win10专业版,转载请注明出处。








 苏公网安备32032202000432
苏公网安备32032202000432