Win7系统DNS服务器未响应的解决办法
在使用电脑的时候,我们常常会遇到网络问题,每次检测完之后会提示DNS服务器未响应,这时候很多用户不知道怎么办,其实遇到Windows7系统DNS服务器未响应很好解决的,如果你不懂的话,不妨看看小编提供的解决方法。
问题原因:一是网络服务商的问题,二是路由器或接线问题,三是电脑系统问题。
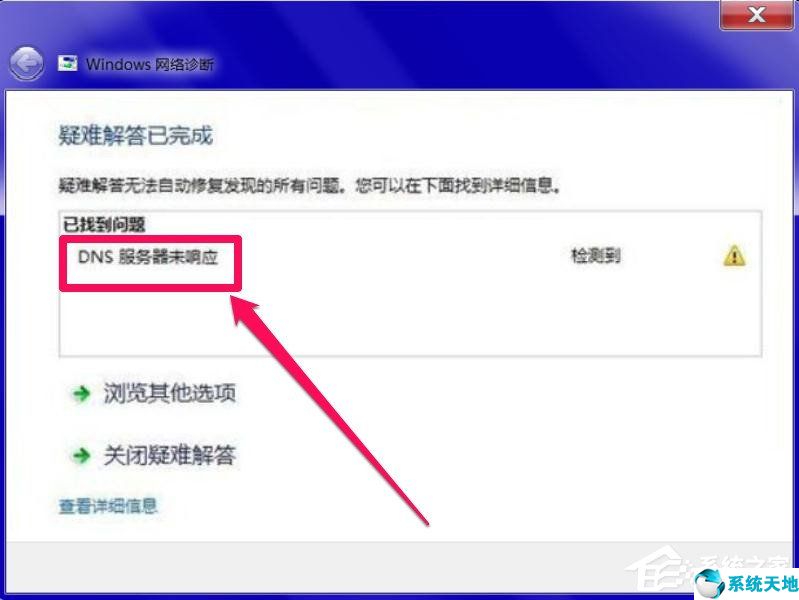
方法/步骤:
1、DNS服务器地址错误
遇到这种情况,先重启电脑试一试,或者把ADSL猫及路由器都重启一下。如果还不行,进入网络共享中心的网络连接窗口,选择本地连接,右键,选择“属性”。如果用的是无线,则选择无线网络连接这一项。
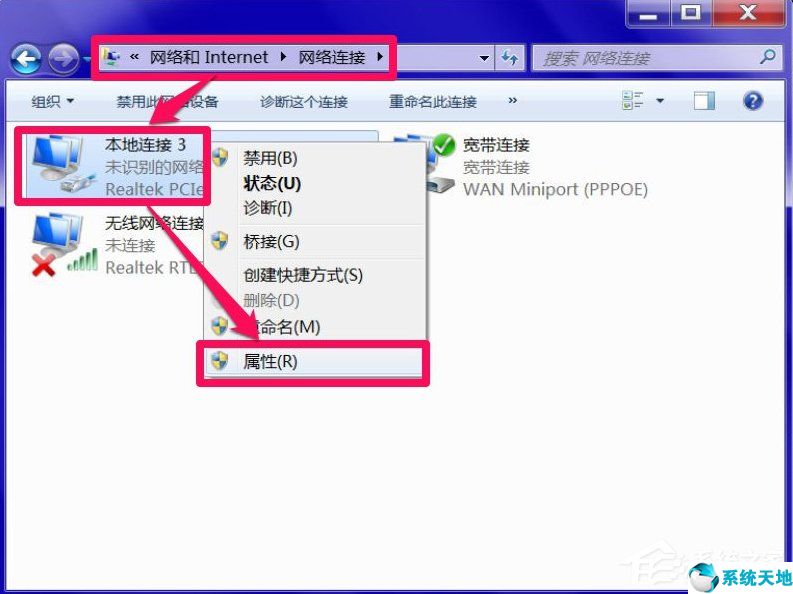
2、在本地连接属性窗口,选择“网络”选项卡,然后再选择“Internet 协议版本 4 (TCP/IPv4)”这一项,按“属性”。
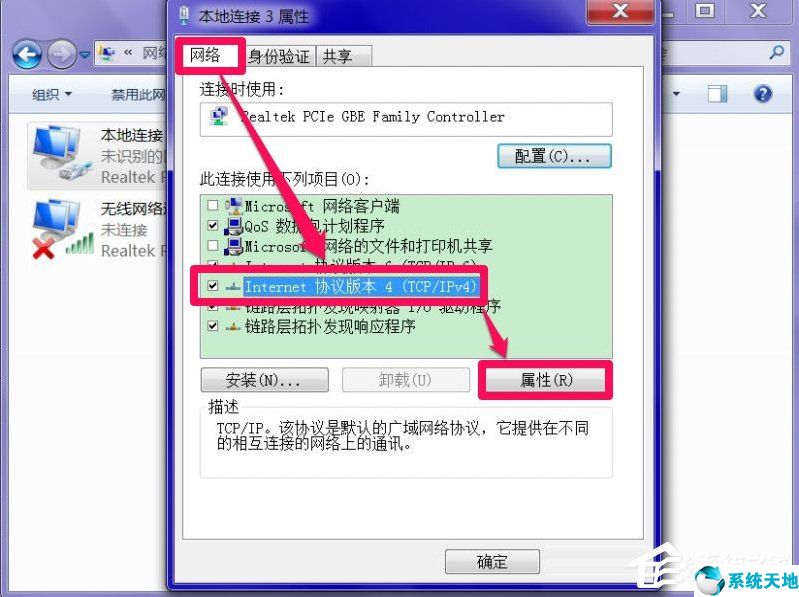
3、在协议属性窗口,找到“使用下面的DNS服务器地址”这一项,修改其首选DNS服务器,可以设置为8.8.8.8试试,这个为通用的DNS服务器地址。
如果是因为DNS错误引起的连不上网,到这里,一般问题就解决了。
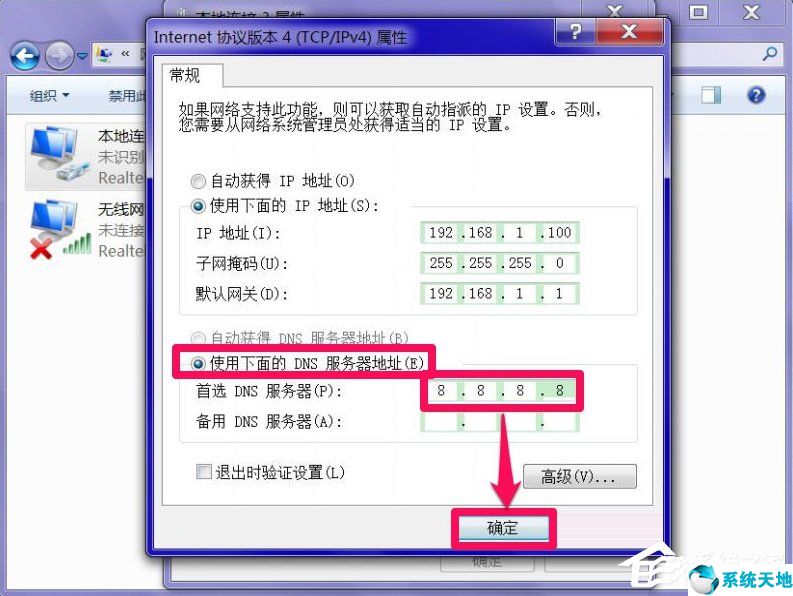
4、重置Winsock
如果重新设置了DNS服务地址后,仍不能解决问题,则可能是Winsock错误,这个是套接字通迅协议,可以重新设置一下。
方法:打开“运行”程序,输入cmd命令,确定。
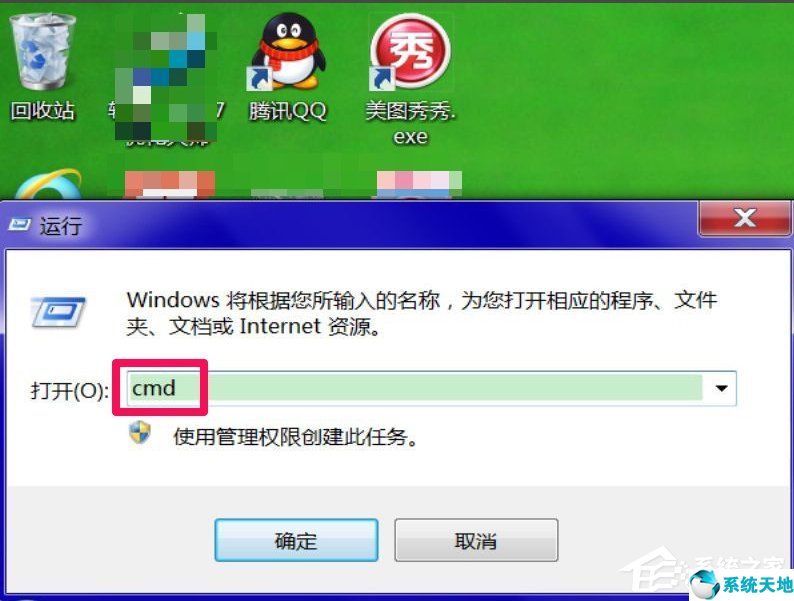
5、进入命令提示符窗口后,输入netsh winsock reset命令,回车,这个是重置Winsock命令。
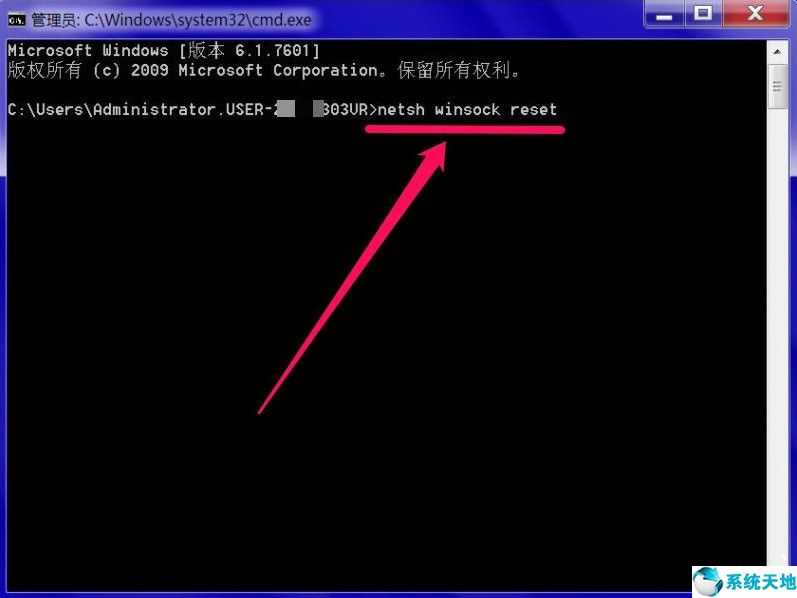
6、重置成功后,会有提示,需要重启电脑才能生效,重启一下电脑,看能不能连上网络。
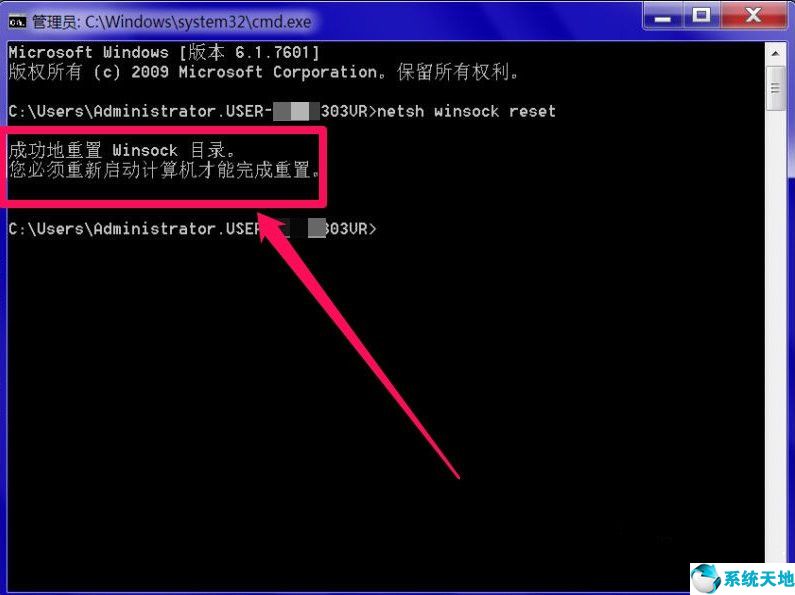
7、开启DNS Client服务
如果重置也没有用,或者没法重置,则是DNS Client服务没开启,开启步骤:在运行程序中输入services.msc命令,回车。
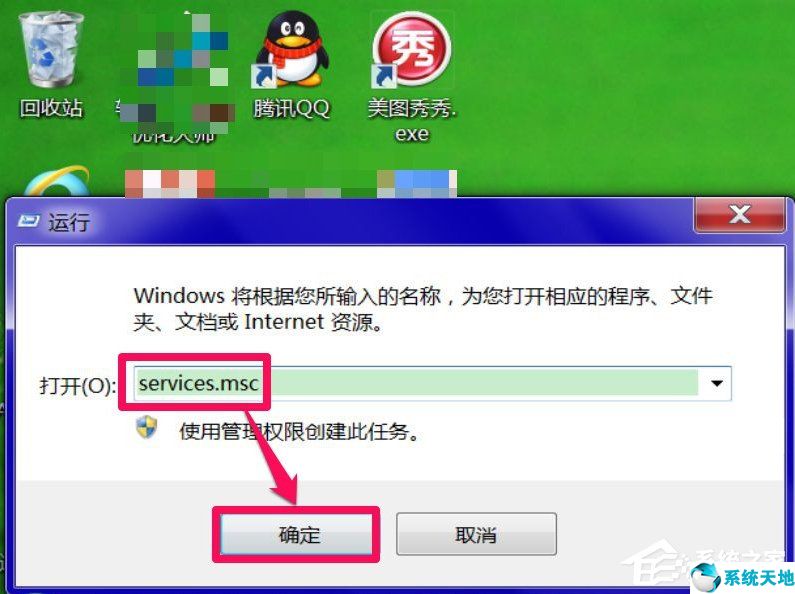
8、进入系统服务窗口后,找到DNS Client这一项,双击打开属性修改窗口。
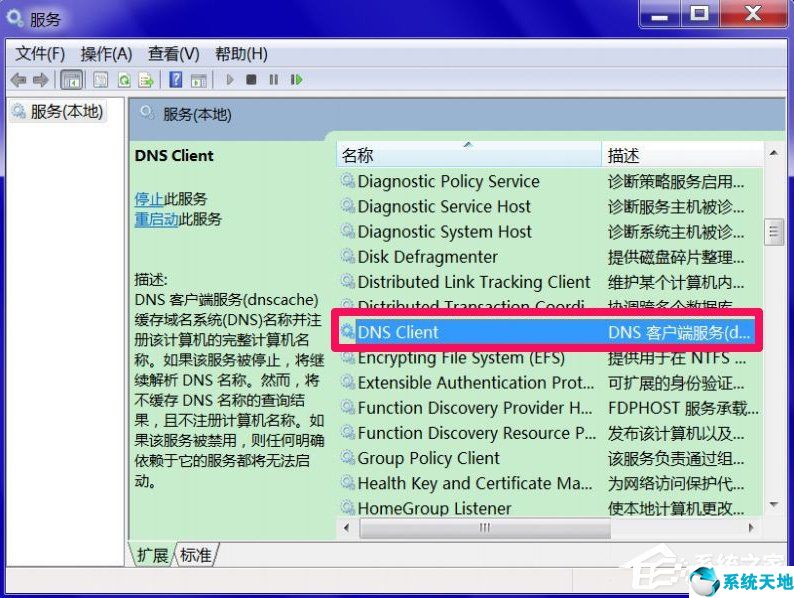
9、在属性窗口的“常规”选项下,将启动类型设置为“自动”,并将服务状态“启动”,然后按“确定”即可。
10、经过上面的设置,一般系统问题大多能解决,若还有问题,则是路由器,ADSL猫或网线问题,检查水晶头是否插好,数据灯是否闪烁,如果这些都好,则是网络服务商有问题,打电话资询报修。
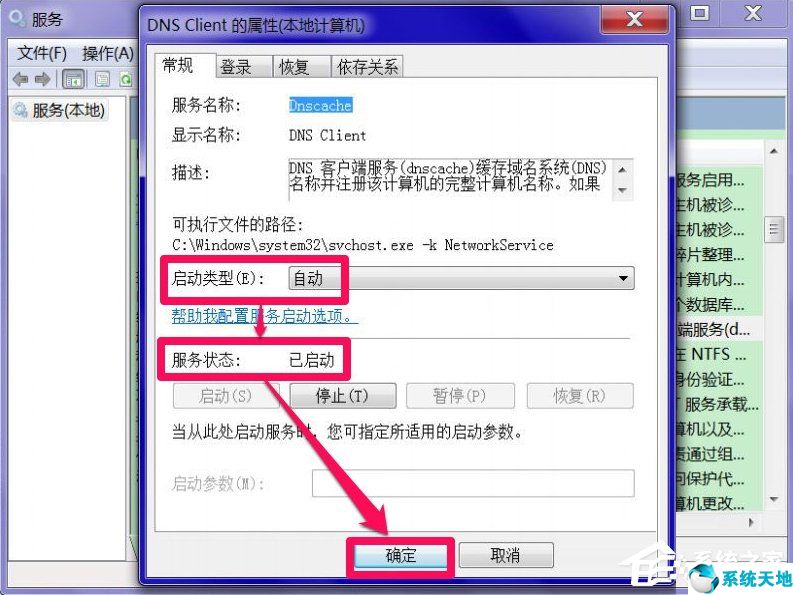
以上就是Windows7系统DNS服务器未响应的解决方法了,当然我们也可以尝试刷新一下DNS,刷新的方法是命令提示符内输入ipconfig /flushdns命令,之后回车即可。
本文来源于系统天地,转载请注明出处。








 苏公网安备32032202000432
苏公网安备32032202000432