win7c盘满了怎么清理
很多用户在安装软件使用电脑的时候不小心就会把C盘给用满了,现在的硬盘分区一般都是越来越大,但是也遭不住一直往C盘里放文件,下面来看看解决方法吧。
win7c盘满了怎么清理
1、对C盘单击右键—属性,出来如下画面,单击磁盘清理;
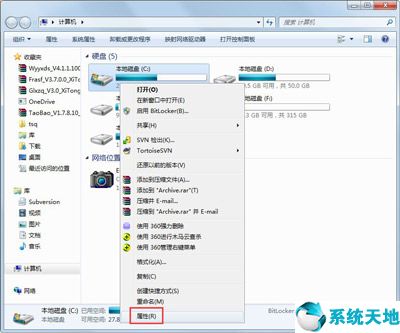

2、出来如下画面,把所有都勾选,点击确定,直接清理;
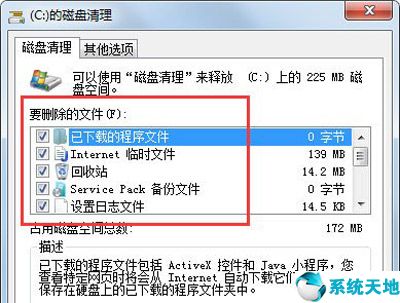
3、计算机右键—属性—系统保护,单击配置,然后选择删除即可;
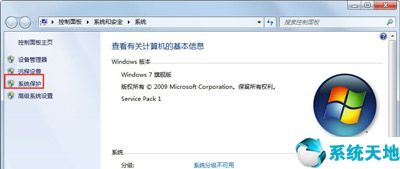
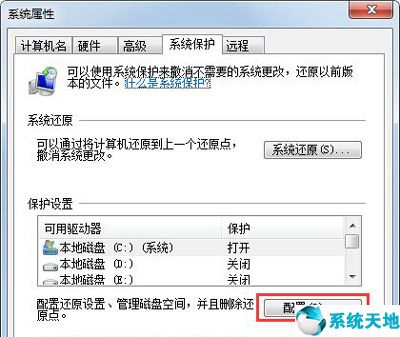
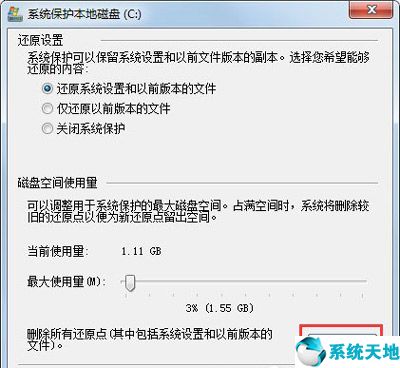
4、把选项卡切换到高级,单击设置;
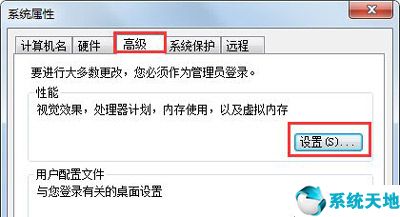
5、设置虚拟内存,单击更改;
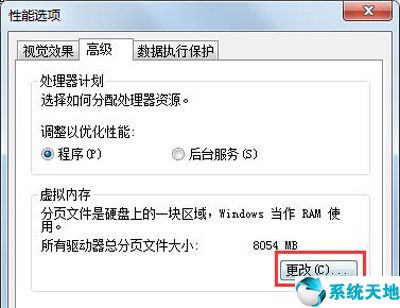
6、取消自动管理所有驱动器的分页文件大小勾选,然后选中C盘,选择无分页文件,将虚拟内存设置在别盘,如D盘,选中D盘,单击自定义大小,设置一个最小值,一个最大值,最后一定要先点击设置,再点确定;
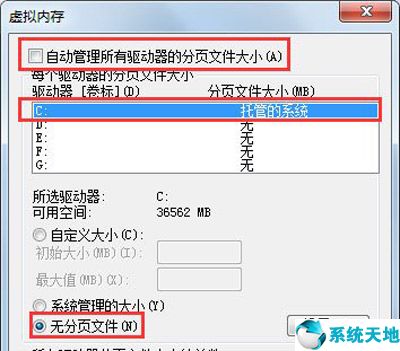
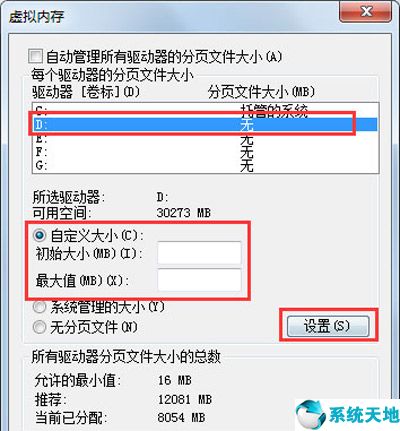
7、如果用Winrar打开C盘,可以看到系统盘下有一个hiberfil.sys的文件,其实这是系统休眠文件,一般的删除方法是无法删除的,删除方法如下,开始菜单—所有程序—附件—命令提示符,然后右键命令提示符,选择以管理员身份运行,然后在里面输入:powercfg -h off,回车,中间有空格,-h是连在一起的,可以复制;

8、最后一些注册表文件以及IE的缓存文件,可以用Windows优化大师来清理,Windows优化大师可以进行注册表清理,磁盘文件清理等。
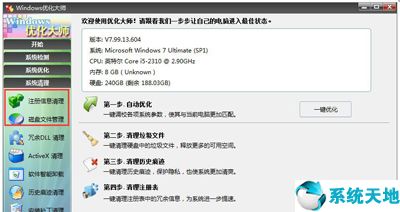
以上就是小编给各位用户带来的win7c盘满了怎么清理详细介绍了








 苏公网安备32032202000432
苏公网安备32032202000432