Windows系统如何通过Total Recorder音频录制
如果要进行简单的电脑录音,Windows自带的录音机便可解决。但若涉及到更为复杂的需求,例如定时录制广播节目和各种软件发出的声音,录制来源于麦克风、单放机、CD等的音频等,借助于外部第三方软件的解决方案是更好的选择。
1. PC定时录音 广播不误收听
不少人有听固定广播节目的习惯。如果遇到某个播放时间段正好自己有事,耽误了精彩节目,利用网络广播软件“龙卷风收音机”的自动录制功能,可以帮我们自动录定时播出的节目。
首先,安装并运行龙卷风收音机软件。在软件面板上点击“菜单”按钮并选择“参数设置”命令(图1)。
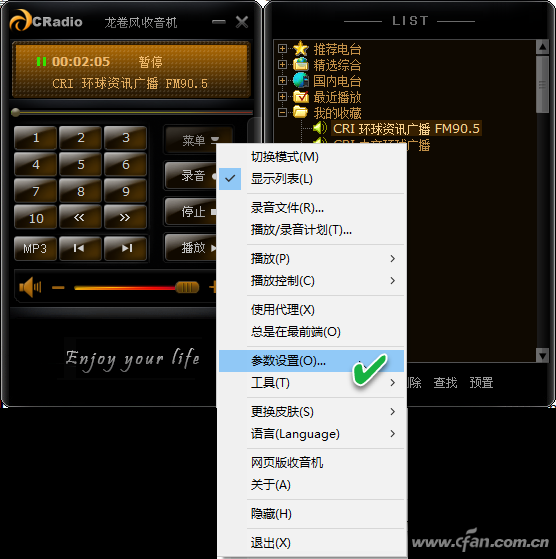
在参数设置窗口中,选择“播放器”选项卡,然后选中“自动播放于”复选框,并在其后选择节目开始的时间点和结束的时间点;再选中“并且录音”复选框,并在下面选择录音文件的存放位置。设置好之后,点击“确定”按钮(图2)。
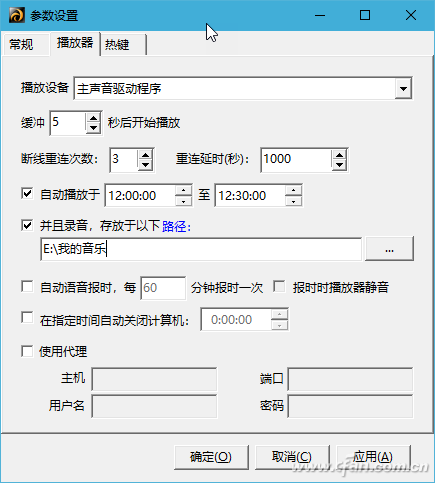
之后,回到播放界面,点击自己需要录制的电台进行播放,接着点击“停止”按钮,保持龙卷风收音机软件一直处于运行状态,不要退出。这样,当设定的时间到达时,软件便会自动播放选择的频道,同时进行自动录音。当设定时间段的节目播放完毕,软件又会自动切换为停止状态(图3)。

2. 其他音频节目 也能全盘录制
除了录制网络广播软件中的内容,有时我们还需要录制电脑中播放的其他音频,例如CD播放的音频、麦克风输入的音频以及通过声卡线输入的各种外部音频,或者还需要录制网页里播放的节目内容。这时,我们可以使用Total Recorder这款软件来完成录制。
Total Recorder软件运行该后,出现两个并列的窗口,左侧为软件的录制主窗口,右侧为播放列表窗口(图4)。点击Parameters按钮,进入录制音源选择和参数设置窗口。
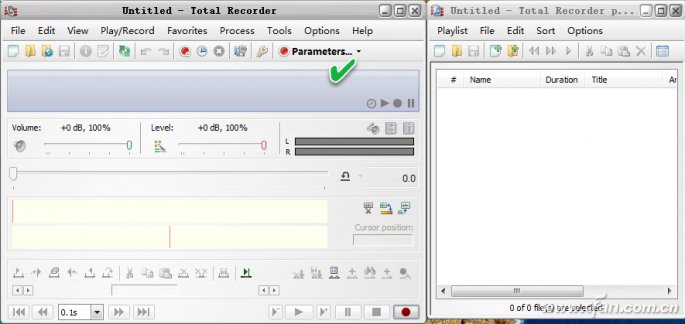
在录制音源选择和参数设置窗口中,点击Preset后的Save as按钮,给录制文件起名。然后在Record一栏选择Audio选项,表示录制音频。在Audio选项卡下,点选Sound board选项并从其后选择录制设备,例如麦克风;然后从下方选择音量控制类型和调整音量级别。最后,点击窗口右下角的Change按钮,设定录制音频文件的格式(图5)。
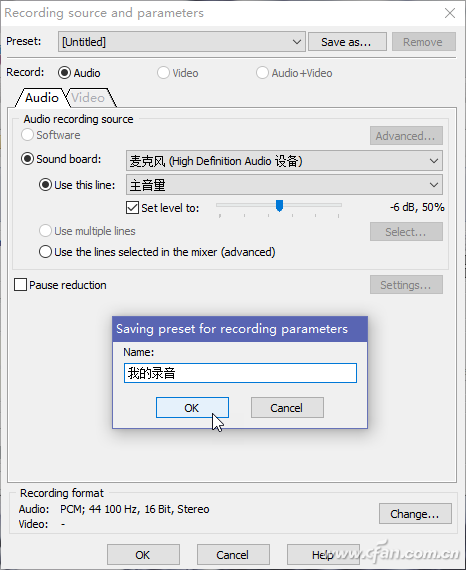
在音频格式设置窗口中,点击Preset下拉列表,可选择三种不同质量的MP3类型;在File type下拉列表中,可选择其他种类的文件格式,如常见的OGG、FLAC、APE、WMA等。随后,在Format和Attributes下拉列表中,可进一步选择和设置音频格式和具体属性(图6)。
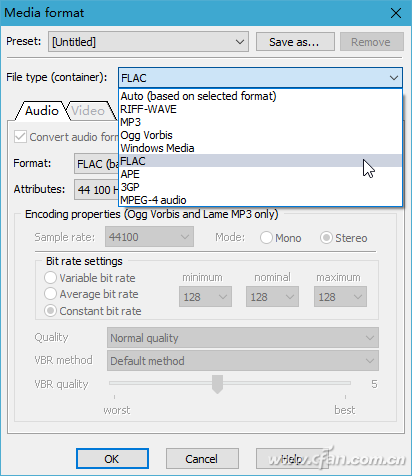
所有参数设置完成后,回到录制窗口,选择“Playlist/Record→Record”菜单命令(或直接按下Ctrl+R),开始音频录制。如果需要暂停,执行Pause命令或按下Ctrl+U组合键。要结束录制时,执行Stop命令或按下Ctrl+P组合键完成录制(图7)。
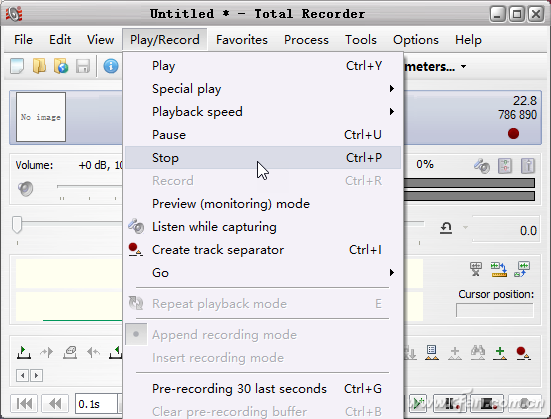
最后,回到软件主窗口,可点击下方的播放按钮对录音文件进行试播。如果录音中存在无用的部分或需要剪辑,则可以利用播放工具条上方的一行剪辑按钮,定位起始和终了位置,然后进行剪辑处理。经过剪辑,若效果满意,点击工具栏上的磁盘按钮,对录音文件进行存盘(图8)。
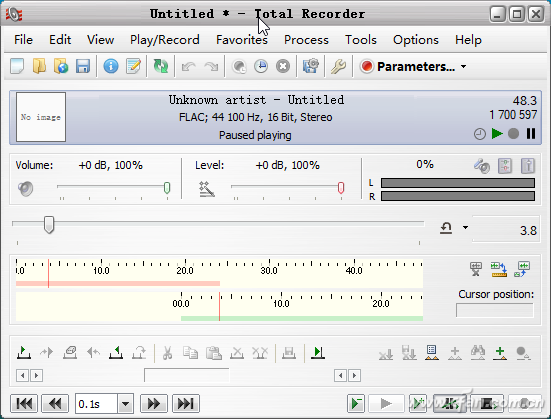
利用Total Recorder Pro也可以进行定时录制。无论是来源于网络电台软件,还是网页中的音频节目,都可以照单全录。首先在Tools菜单下选择Schedule命令,随后在任务窗口中点击New按钮创建录制规则,设定好录制时间、录制音源和参数、录制文件名等,确定之后让该软件保持运行状态,就可以在规定时间到达时自动录制来自设定音源的音频了(图9)。
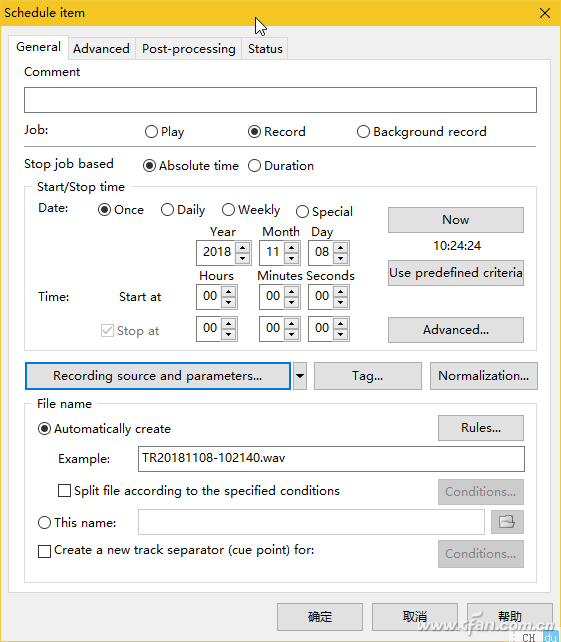








 苏公网安备32032202000432
苏公网安备32032202000432