Win7共享打印机?Win7如何共享Win10打印机?
Win7和Win10系统如何共享打印机?相信大家在使用Win10系统的过程中总会遇到这样那样的问题,有朋友在使用打印机的时候就遇到问题了,不知道该如何共享打印机,这个要怎么办呢?Win7系统如何共享打印机?Win7系统如何共享Win10打印机?这些都该如何解决?下面小编就来教大家具体操作方法,希望大家会喜欢。
Win7共享打印机文件:
1.在桌面右下角的网络信号处点击“打开网络和共享中心”。
2.在“查看活动网络”处单击,将网络设置成“ 家庭网络”。
3.选择“家庭组和共享选项”,在共享库和打印机中将“打印机”和其他选项勾选,通过密码就可以共享很多文件了。
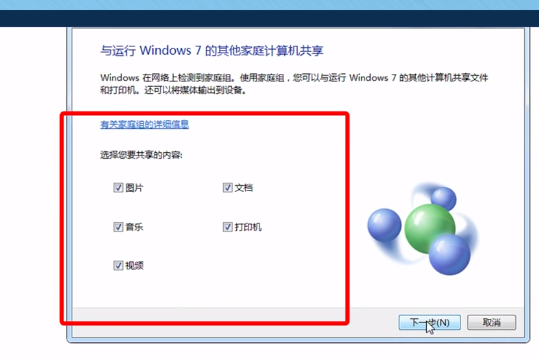
4.选择“更改高级共享设置”,点击进入“家庭或工作”进行设置。
5.在桌面左下角点击“开始”,选择“设备和打印机”。
6.在弹出界面中选择“添加打印机”。
7.在弹出界面点击“添加网络、无线或Bluetooth打印机”,一直点击“下一步”就可以完成打印机的设置了。
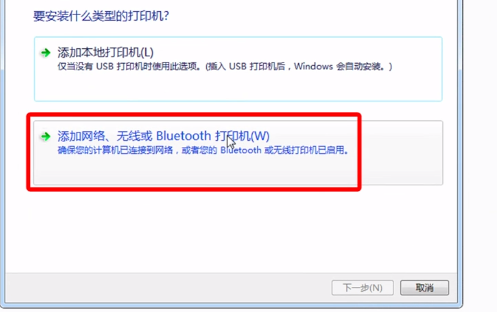
Win7如何共享Win10打印机?
在Windows10系统桌面,右键点击屏幕左下角的开始按钮,在弹出菜单中选择“运行”的菜单项。
接着打开Windows10的运行窗口,在窗口中输入命令gpedit.msc后点击确定按钮。
在打开的本地组策略编辑器窗口中定位到“计算机配置/管理模板/网络/lanman工作站”的菜单项。
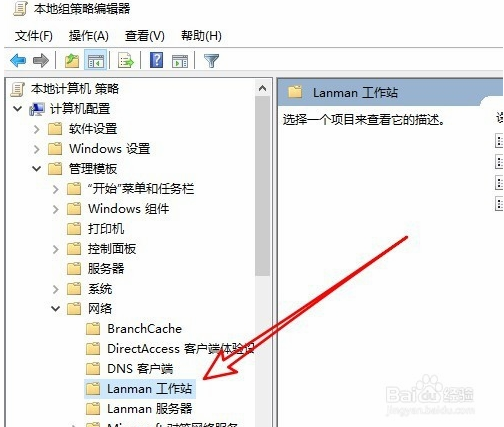
接着在右侧的窗口中找到“启用不安全的来宾登录”设置项。
右键点击该设置项,在弹出菜单中选择“编辑”的菜单项。
接下来在打开的编辑窗口中选择“已 启用”的选项,最后点击确定按钮就可以了。
以上介绍的内容就是关于Win10系统和Win7系统共享打印机的方法教程,不知道大家学会了没有,如果你也遇到了这样的问题的话可以按照小编的方法自己尝试一下,希望可以帮助大家解决问题,谢谢!!!了解更多的教程资讯亲关注我们系统天地网站~~~








 苏公网安备32032202000432
苏公网安备32032202000432