win7原版怎么安装、备份和还原
win7原版怎么安装?win7原版怎么备份?win7原版怎么还原?我们的电脑在使用的过程中难免会出点故障,很多win7 64位系统的用户一遇到问题动不动就重装系统,其实需要这样,也可以选择系统还原功能,很多系统还原软件都有一键还原的热键,那么在win7系统还原按哪个键进行一键还原呢?接下来系统天地小编教你win7系统怎么备份和还原C盘,不懂的朋友们都赶紧来看看吧!
win7原版怎么安装?
1.下载系统之家一键系统重装win7工具,

2.运行下载好的一键重装工具,在软件主界面选择windows7系统32位或64位(小于2G内存选择32位,反之选择64位)
一键重装win7纯净版系统教程图一
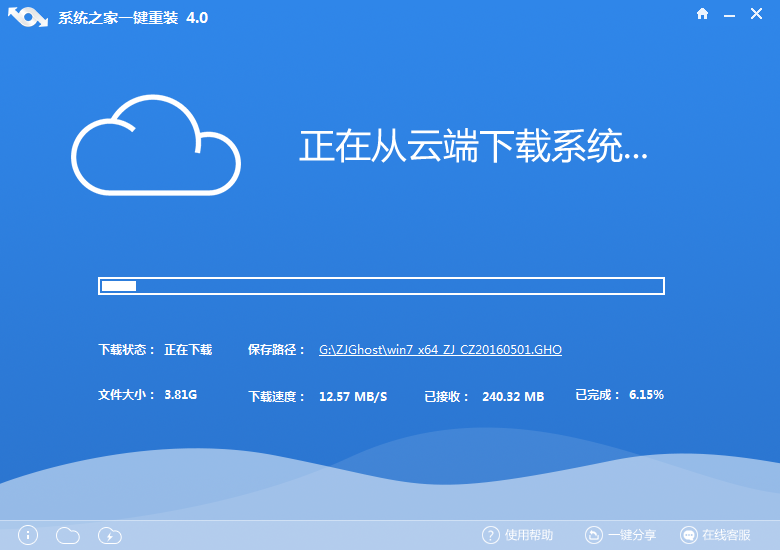
3.选择好系统后点击立即重装,软件会下载系统安装的文件
一键重装win7纯净版系统教程图二
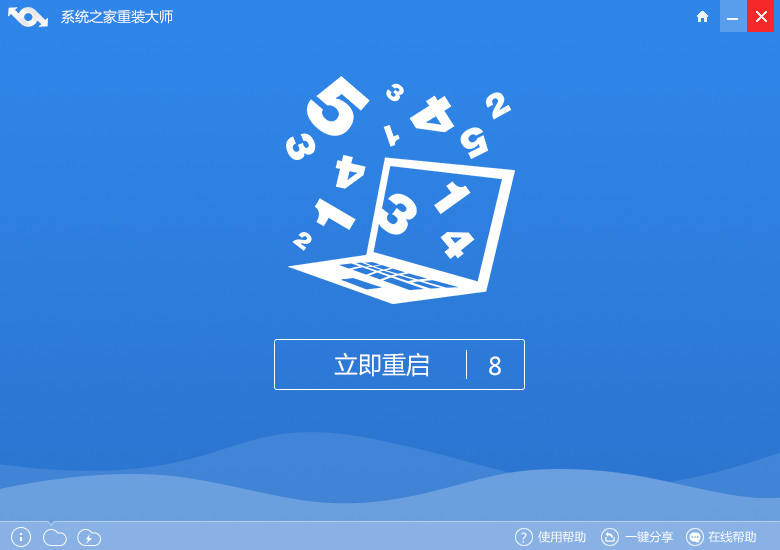
4.下载完系统文件后,点击立即重启即可进入一键重装windows7系统工作,之后的过程不需要用户进行任何操作,只需耐心等待重装完成即可。一键安装win7系统就是这么简单。怎样重装系统win7?使用一键重装系统软件就可以了。
[!--empirenews.page--]
win7原版备份和还原?
方法一:利用系统自带的备份还原
1.这种方法的缺点是如果以后系统出现问题,无法进入系统的话,就无法恢复系统了。首先我们点击开始菜单,打开控制面板!
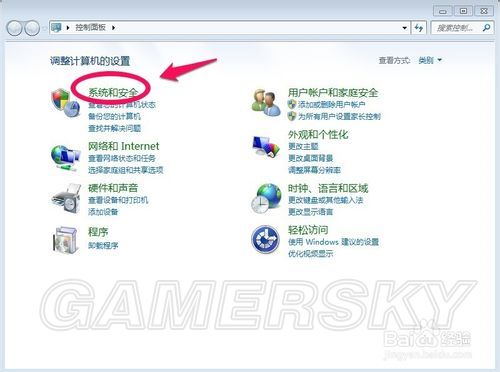
2.在控制面板中点击系统和安全!
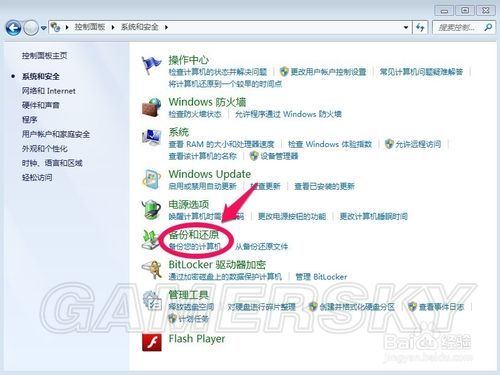
3.我们选择备份和还原中的备份您的计算机!
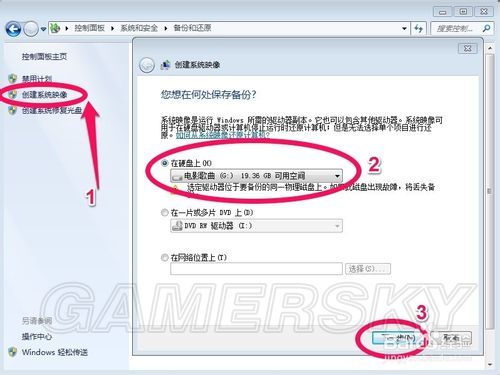
4.我们选择创建系统映像,然后选择把备份保存在那个盘,因为我们要对系统做备份,所以我们不要选择C盘保存备份!然后下一步!
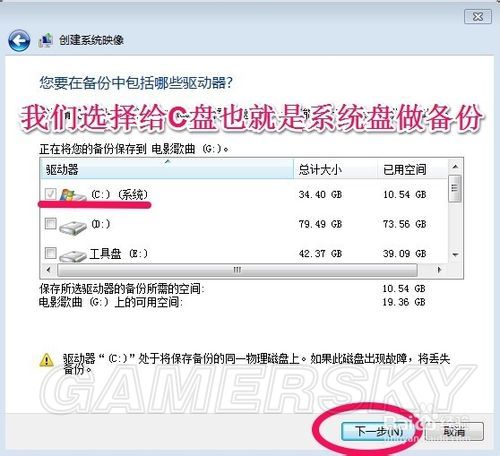
5.我们选择C盘,我们要给C盘做备份,然后单击下一步!
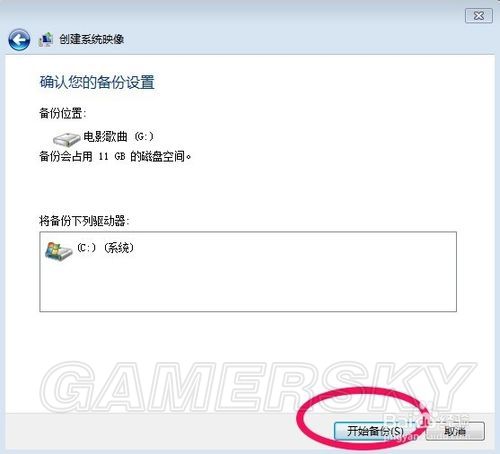
6.在这个界面上,我们单击开始备份!我们对C盘也就是系统盘做备份!
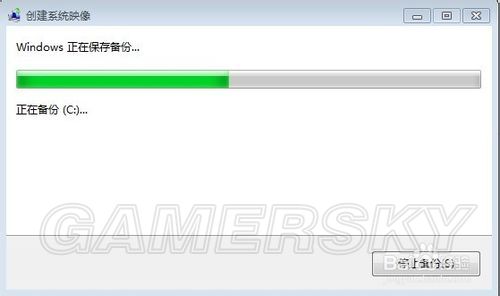
7.系统备份开始,我们耐心点等待即可!
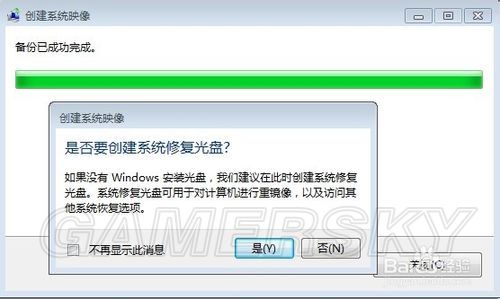
8.系统备份完以后,会提示我们是否创建系统修复光盘,我们如果有刻录机当然可以刻录一张系统修复光盘。如果没有空光盘和刻录机我们选择“否”。我们的C盘已经做了备份!
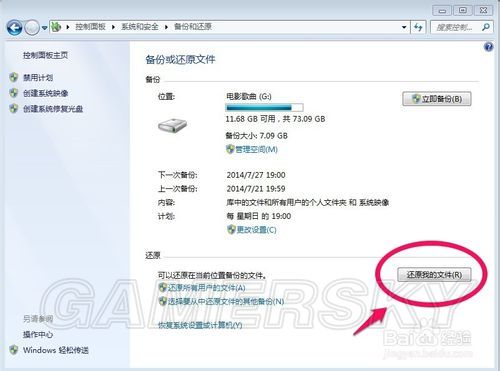
9.以后我们系统出了问题的时候,我们可以还原我们所做的备份!
[!--empirenews.page--]
方法二:利用一键ghost硬盘版备份
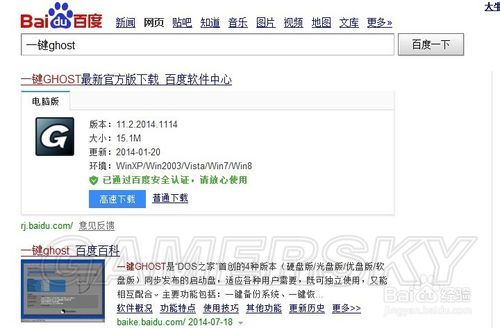
1.我们百度搜索“一键ghost”然后将一键GHOST硬盘版,下载到自己的电脑上进行安装!

2.安装后运行一键GHOST硬盘版程序!在这个界面我们单击备份!

3.系统会自动重新启动,开始对系统进行备份!

4.以后电脑坏了的时候,我们只需要在电脑开机时,出现两个菜单的时候用鼠标选择第二项一键GHOST,进入后耐心等待,出现下面界面时选择恢复即可!
以上就是win7原版怎么安装、备份和还原的相关教程,仅供参考,大家结合自己的实际选用方法解决win7系统怎么备份和还原C盘的问题。








 苏公网安备32032202000432
苏公网安备32032202000432