使用U盘快速重装Mac OS系统的方法
怎么使用U盘安装苹果mac os系统?因为在我们平时工作中苹果笔记本用的比较少,所以有些小伙伴可能对苹果系统的安装方法不是很了解,其实呢可以使用U盘安装苹果MAC系统的方法,跟安装windows系统一样,要想用U盘安装苹果系统,就得先把U盘做成一个启动盘,不过苹果系统的U盘启动制作方法跟windows系统的U盘启动制作方法也是完全不一样的,到底该如何做呢?接下来就和小编一起来看一下具体操作方法吧。
使用U盘重新安装Mac OS的方法:
连接网络重装
连接网络重装的方法,它的优点是操作简单,只需要在开机时,按住Command +R键不放后,稍等片刻会弹出【OS X实用工具】,点击【重新安装 macOS】,剩下的按提示操作即可。

连接网络重装方法一般需要等待几个小时或者一天两天,由于网络等原因也会出现下载失败等情况,所以不推荐使用这种方法重装系统的。
U盘重装
而使用U盘进行重装的方法,重装等待的时间短,操作也不复杂。首先,你需要准备一个8G以上的U盘(建议USB 3.0以上)。
1、下载系统镜像
搜索【macOS】,点击【macOS High Sierra】下载你需要的系统镜像。
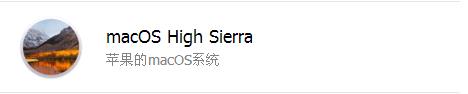
2、备份数据
为了防止重要数据丢失,你也可以在重装前,连接移动硬盘,在【系统偏好设置】中,点击【时间机器】进行备份。
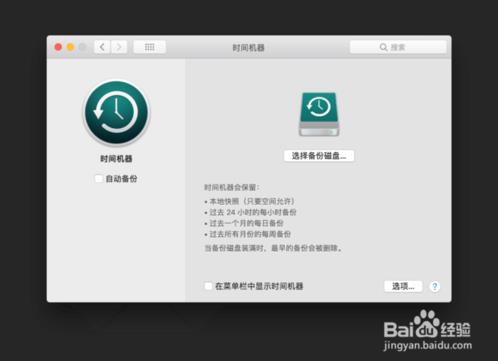
3、格式化U盘
备份完毕后,将U盘插入电脑,在【磁盘工具】的外置一栏中选择你需要制作系统的U盘,点击上方【抹掉】,命名为Macbl,点击【抹掉】格式化U盘。
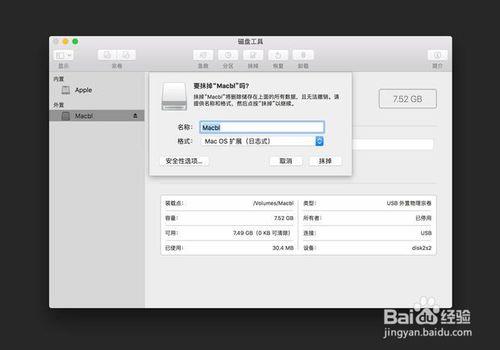
[!--empirenews.page--]
4、制作系统U盘
U盘镜像系统终端制作命令:
sudo /Volumes/安装 macOS High Sierra/Install macOS High Sierra.app/Contents/Resources/createinstallmedia --volume /Volumes/Macbl --applicationpath /Volumes/安装 macOS High Sierra/Install macOS High Sierra.app --nointeraction
注:sudo /系统镜像路径/Contents/Resources/createinstallmedia --volume /U盘路径 --applicationpath /系统镜像路径 --nointeraction
系统镜像路径
打开终端,将系统包直接拖进终端,命令行中就会显示系统镜像路径,复制即可。
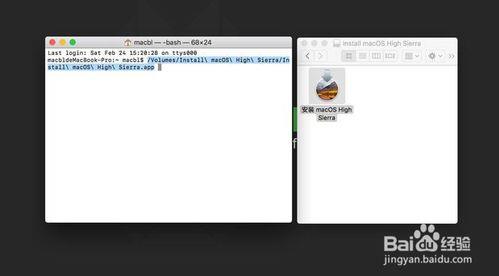
U盘路径
在【磁盘工具】的外置一栏中选择需要制作系统的U盘,复制装载点上的路径。如图:
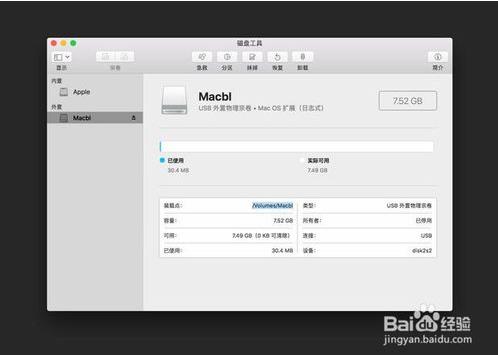
最后,在终端中,输入修改后的U盘镜像系统终端制作命令,点击回车再输入登录密码。等待几分钟,当屏幕出现“Copy complete. Done.”时,就表示系统U盘制作成功了。
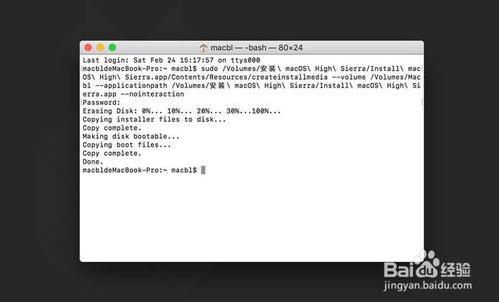
5、重装系统
系统U盘制作成功后,不要拔掉U盘,直接重启电脑,长按option键,片刻后会弹出现有的磁盘,选择系统U盘,进入【OS X实用工具】。
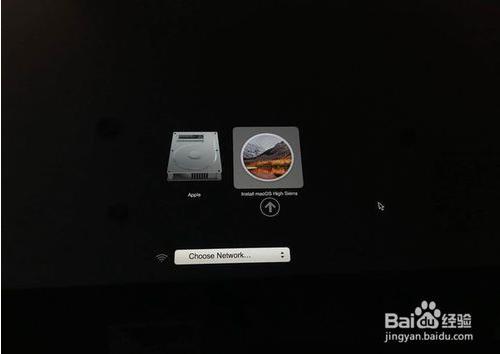

[!--empirenews.page--]
如您之前的数据需要清除,可进入【磁盘工具】,选择【apple】磁盘,点击上方按钮【抹掉】数据。
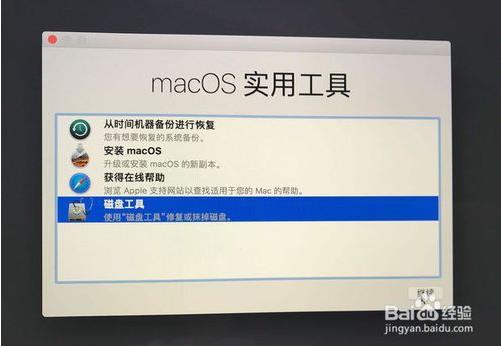
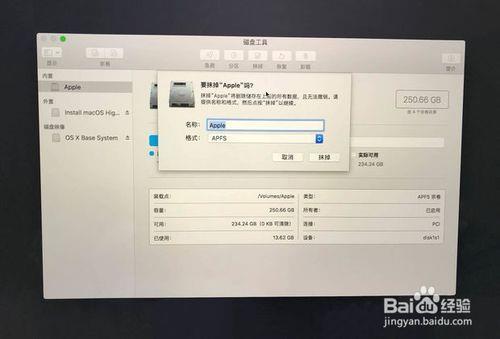
注:10.3以上系统版本请选择【APFS】磁盘格式,10.3以下系统版本选择【Mac OS 扩展】磁盘格式。
接下来,选择【安装 macOS】,点击继续。注意:选择磁盘时,请选择【apple】磁盘,其他按提示操作即可。

整个操作时间一般半个小时左右,安装的快慢取决于USB读取速度和电脑性能,完成以后电脑会自动重启。等整个进度条走完,再进行简单的用户设置,就和刚买来的一样了。而刚刚重装的U盘也可以留着以后重装系统用。
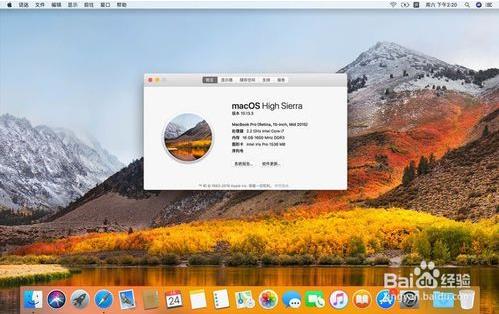
以上介绍的内容就是关于使用U盘重装Mac OS系统的具体操作方法,不知道大家学会了没有,如果有需要的朋友可以参考一下小编的介绍,希望可以帮助大家解决问题,谢谢!!!!了解更多的教程资讯亲关注我们系统天地网站~~~








 苏公网安备32032202000432
苏公网安备32032202000432