苹果Macbook恢复出厂设置删除数据的方法
OS X是Mac电脑预装系统,Mac系统既简洁又安全,不过使用时间长了,系统就会逐渐变得迟缓,容易对日常操作带来影响。在Mac电脑出现这些问题时也不必担心,Mac系统提供恢复出厂系统的功能,主要分为离线和在线两种方法,今天小编就来教大家简单的介绍一下两种恢复出厂设置并删除数据的方法,希望大家会喜欢。
苹果Macbook恢复出厂设置删除数据的方法:
提醒:恢复出厂设置前请做好数据备份,以免对您造成损失。
点按Macbook的电源键,同时按住Command+R组合键。该操作将会加载苹果笔记本的自动恢复功能。如果不清楚,可百度查询“Mac OS X系统实用快捷键”。
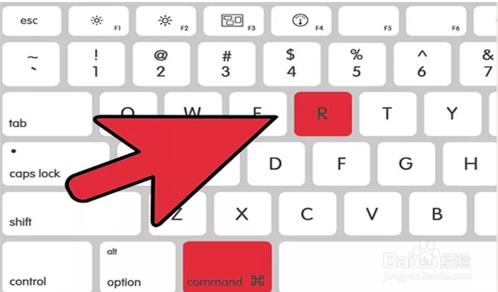
进行上述操作后,屏幕会弹出如图所示的对话框,选择Disk Utility(磁盘工具),点击Continue(下一步)。
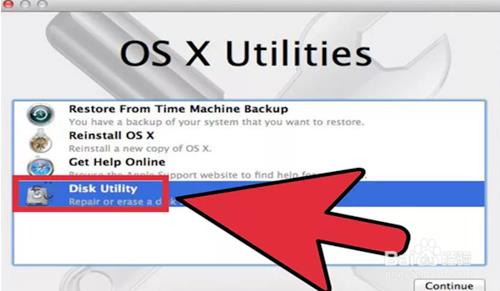
紧接着就会弹出如下的界面,选择,在左侧选择你的硬盘名称(一般为Macintosh HD,具体名称依电脑而异),然后右侧选择第二个选项卡“抹掉”,然后单机右下方的“抹掉”按钮。
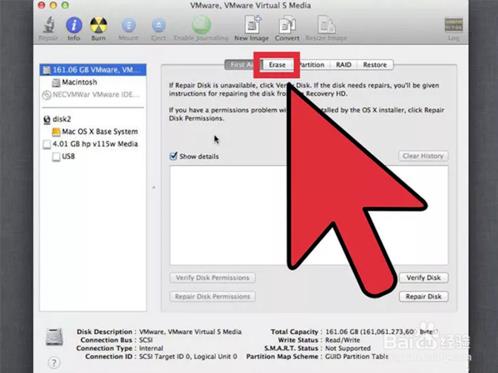
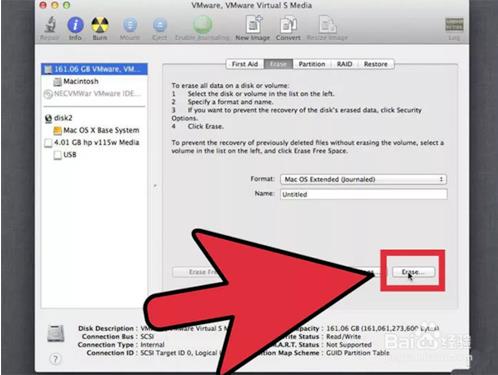
此时电脑会在一段时间后自动重启,你会回到恢复菜单,此时右上角选择你要链接的Wifi,并点击“重新安装OS X“,然后一直等待在线下载安装好即可。
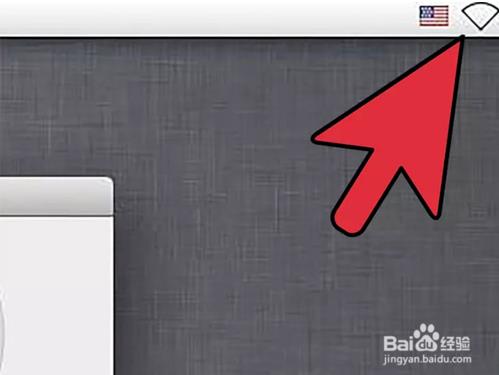
[!--empirenews.page--]
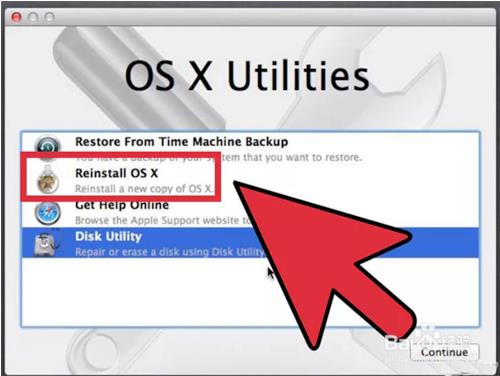
U盘安装方法(快速,但稍微麻烦点)
再次提醒:恢复出厂设置前请做好数据备份,以免对您造成损失。
首先在苹果官网下载好Mac os X系统备用。插入u盘,然后启动Finder,依次点击:应用程序--实用工具--双击磁盘工具。
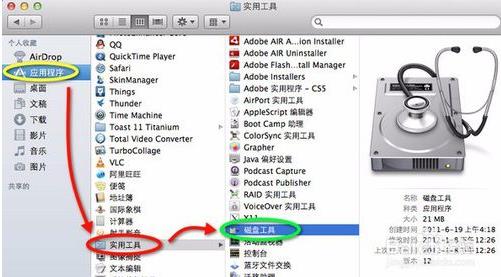
在左侧选择U盘名称,在右侧选择”分区“,在分区布局选项中选择“1个分区”,名称建议使用数字“1”,格式选择“Mac OS 扩展(日志式)”,之后进入“选项”。具体步骤看下图箭头所示。
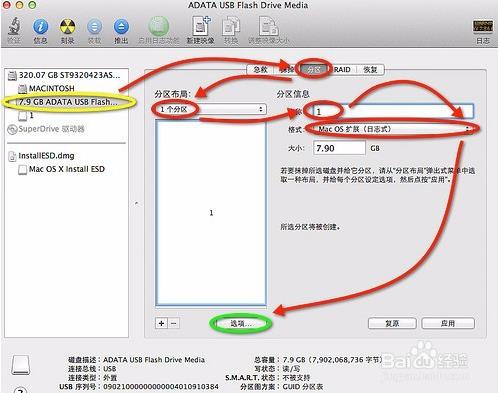
选择“GUID分区表”。单击“好”回到分区界面,单击“应用”对U盘进行分区和格式化。
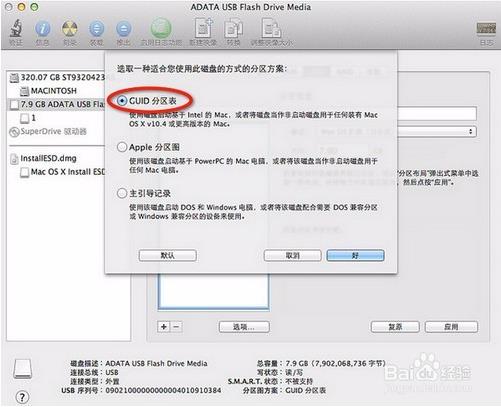
选择“恢复”选项,将刚才格式化好的U盘“1”拖拽到目的磁盘右边的栏目中,在将“Mac OS X Install ESD”拖拽到源磁盘右边的栏目中,单击“恢复”。
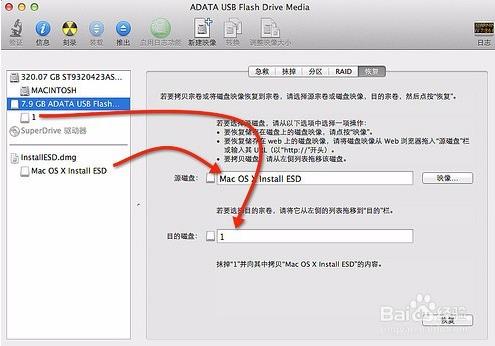
[!--empirenews.page--]
在弹出的提示框中单击“抹掉”。然后等待文件拷完后,U盘的名称也会变成“Mac OS X Install ESD”,接下来就可以利用u盘进行系统启动了。
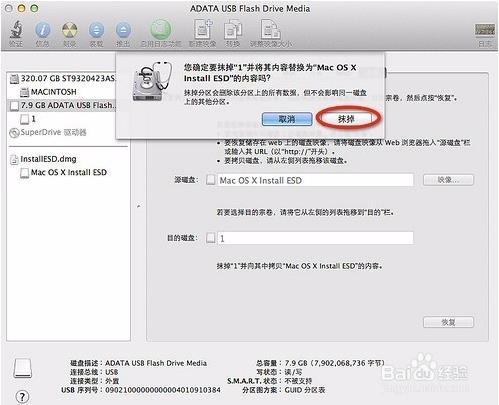
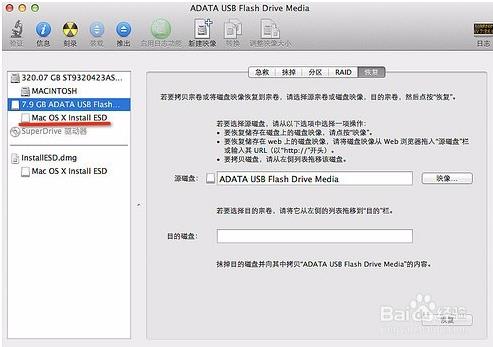
插入U盘开机,长按“option”键进入启动界面,选择黄色的“Mac OS X”就可以引导系统进行安装了。
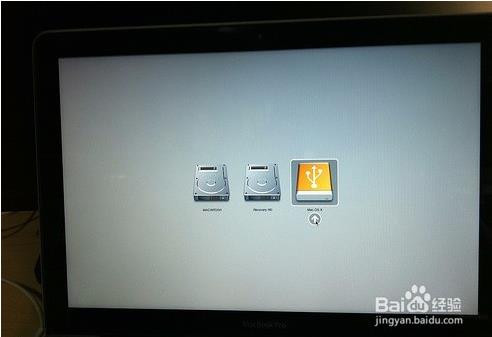
选择黄色硬盘图标,Mac OS X,单击向上的箭头进入下一步。
选择需要使用操作系统的语言,单击向右的箭头。
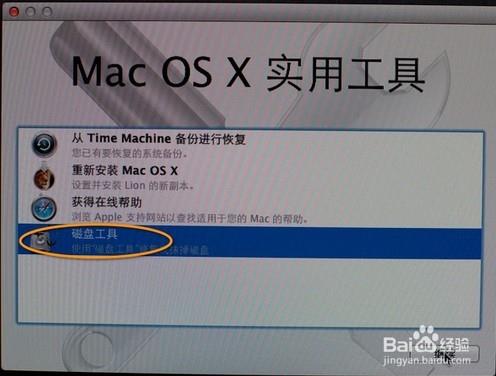
接下来就和第一种方法一样了,等待安装好即可。
以上介绍的两种方法就是关于苹果Macbook恢复出厂设置删除数据的处理方法,不知道大家学会了没有,如果有需要的朋友可以参考一下小编介绍的方法进行操作设置,希望可以帮助大家解决问题,谢谢!!!!了解更多的教程资讯请关注我们系统天地网站~~~~








 苏公网安备32032202000432
苏公网安备32032202000432