天地小编详解win7系统下查看电脑硬盘大小的三种技巧
天地小编详解win7系统下查看电脑硬盘大小的三种技巧:硬盘是个人电脑中存储数据的重要部件,其容量就决定着个人电脑的数据存储量大小的能力,而且也对系统的运行速度有关系的,硬盘容量越大系统运行速度就会更快,当我们在使用电脑的时候,有时买了电脑时间一长,只记得大概的容量,具体多大就没那么清楚了。如果一个个分区硬盘去相加的话也显得太繁琐了,那么在win8.1系统下,用户要如何查看电脑中的硬盘容量大小呢?下面随天地小编来学习一下具体查看技巧吧。希望对大家有所帮助哦~
方法一、在电脑系统中查看
1、这里以 windows7 系统为例,选中桌面的“计算机”图标,点击鼠标右键并选择“管理”选项,如图所示
2、在新打开的“计算机管理”窗口中,点击左窗格中存储下面的“磁盘管理”一栏,如图所示
3、随后在磁盘管理窗口中,可以看到当前电脑上的磁盘。一般的电脑都只有一块硬盘,是从磁盘0开始。在下图中可以看到这台电脑上的硬盘大小空间为 60 G,如图所示
注:我这台电脑是虚拟机,所以硬盘容量比较小。当前的电脑一般容量都在500G及以上。另外如果是500G硬盘的话,系统实际显示的容量应该是400多G,要比标称的500G少。
方法二、在 BIOS 中查看
1、有的电脑可能当前没有安装系统,也就不能用上面的方法来查看了。这里介绍怎么在电脑的 BIOS 系统中查看硬盘容量大小的方法。什么是 BIOS 呢?它是计算机中基本输入输出的英文缩写,是负责管理电脑中所有输入输出设备的一个程式系统。当我们打开电脑时,系统都会例行通过 BIOS 检查,以确保各个部件的正常。在刚开机时,一般可以通过按 F2、F12、Del、或回车键来进入 BIOS 界面。由于电脑机器型号的不同,进入 BIOS 界面的方法也不一样,请以实际情况为准。下图虚拟机中屏幕上显示的是按 F2 键可以进入 BIOS 的设置界面,如图所示
2、随后我们可以 BIOS 条一个栏目中基本信息中看到磁盘容量的大小,由于我的是虚拟机,所以这里看不到硬盘容量的大小,在真实电脑上是可以看到的的。
方法三、直接在硬盘上查看容量标称大小
如果条件允许的情况下,我们还可以直接查看硬盘表面的标签信息,从上面可以得知硬盘容量的大小。下图的硬盘分别是一块 1.5TB和 500G 的硬盘,如图所示
关于Win8.1正式系统下怎么查看电脑硬盘容量大小就跟大家分享到这边了,硬盘的大小对用户的操作有许多的影响,大家在使用win8.1系统前可以先了解一些自己电脑硬盘空间的大小,然后才能更好的利用这些硬盘空间。
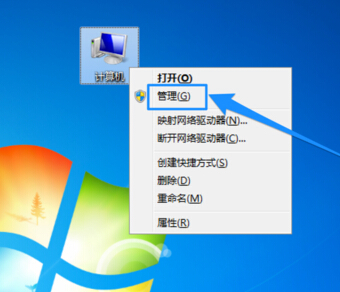
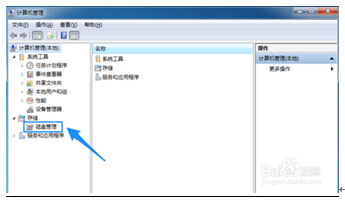
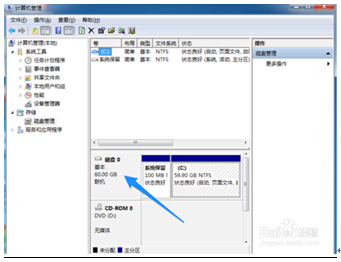
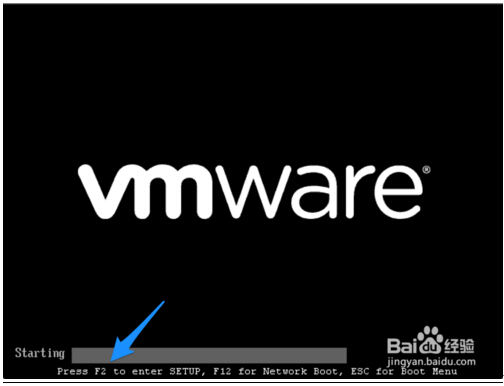
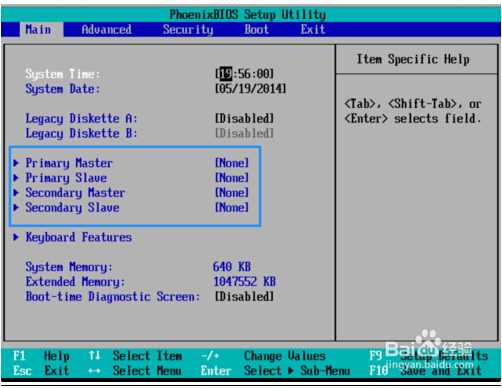










 苏公网安备32032202000432
苏公网安备32032202000432