uefi安装_uefi安装win7最新教程
uefi是现在绝大多数新型电脑都支持的一种启动方式,uefi模式下系统启动更加快,而且uefi gpt支持的硬盘容量更大,所以很多人都会在uefi下安装系统,uefi可以装win7系统,不过需要win7 64位系统,很多人还不懂UEFI启动U盘装win7系统步骤是什么,下面系统城小编跟大家分享uefi u盘安装win7系统教程。
安装须知:
1、uefi安装系统需要主板支持UEFI模式,而且系统必须是win7 64位系统
2、本文介绍的是uefi pe安装ghost版win7,安装前需要格盘,大家务必备份转移硬盘所有数据
uefi安装win7系统:
注意事项:
1、硬盘分区需要GPT格式,win7系统镜像需要64位,UEFI不支持32位的操作系统。(严谨地说,UEFI也可以引导MBR磁盘上的x64系统,但要做特殊设置。)
2、安装要求:安装介质必须以UEFI方式启动电脑。切记!很多人死在这一步。如果像以前那样启动安装程序,就会出现无法安装到GPT分区的错误提示,从而造成安装失败。
3、安装介质:光盘、U盘、移动硬盘。
①光盘:只需要注意一点,以UEFI方式启动电脑。
②U盘、移动硬盘:存放安装文件的分区必须是FAT或者FAT32分区,不能是NTFS分区。因为UEFI不认识NTFS分区。
③windows8或windows10原生支持UEFI,没问题。windows7不一样,如果是U盘或移动硬盘安装,需要添加UEFI支持文件,否则不能以UEFI方式启动。
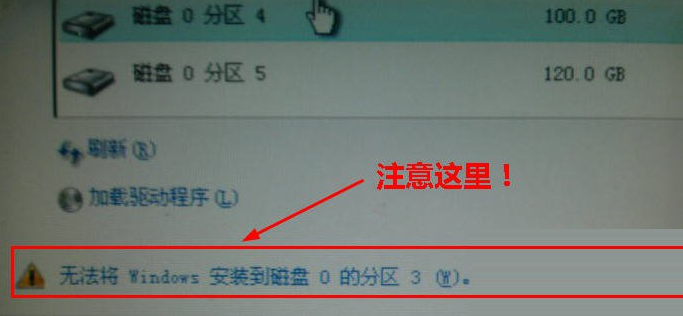
uefi安装win7系统软件图解1

uefi系统软件图解2
4、技术难点:如何“以UEFI方式启动电脑”?
①BIOS中打开UEFI模式。
②安装介质支持UEFI启动。
③windows7及其以前的系统,添加UEFI支持文件的方法:
从windows8/10镜像中提取Bootmgfw.efi文件,重命名为BOOTX64.EFI,拷贝到win7安装文件的EFIBoot下,没有BOOT文件夹新建一个。
Bootmgfw.efi也可以从已经安装好的Win8系统获得。
④符合前两个条件时,启动菜单会出现以“UEFI”标识的U盘或移动硬盘启动项,选这一项,才会“以UEFI方式启动电脑”!电脑不同,此项稍有差异。
如下图:红框中的两个启动项,其实是同一个U盘。要选择下边那个有“UEFI”标识的项。启动后就和原来安装系统时的方法一样了。
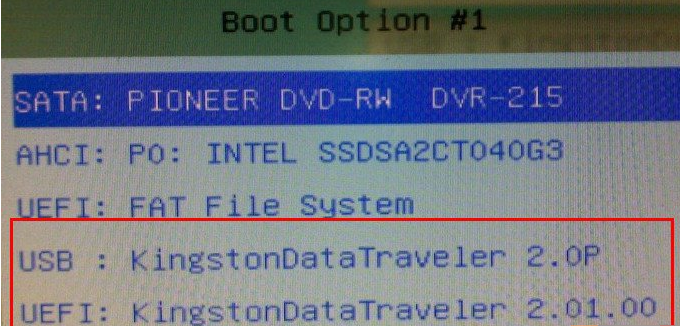
uefi安装win7系统软件图解3
第二种方法:
1、从windows8的安装文件中提取Shell.efi和Bootmgfw.efi文件,拷贝到安装文件所在分区的根目录。下图为U盘文件结构:
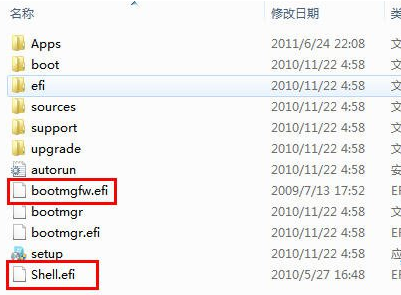
uefi系统软件图解4
2、以UEFI方式启动电脑,会进入UEFI Shell界面。(有的电脑BIOS中,可以选择“Launch EFI shell from filesystem device”启动电脑)。
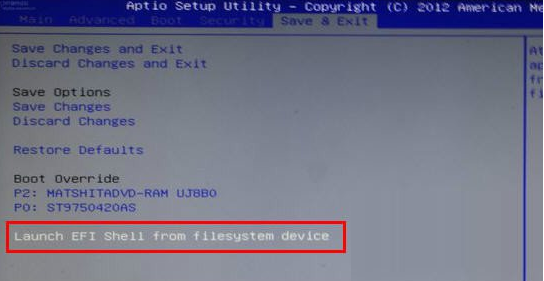
装win7系统系统软件图解5
3、进入UEFI Shell界面后,在 shell> 提示符后输入命令,即可启动windows安装程序。如下:
shell>fs0 回车,会进入系统认到的第一个磁盘分区
fs0:>ls 回车,会列出这个磁盘分区的所有文件和文件夹
如果看到了你刚才复制的Bootmgfw.efi和Shell.efi文件,说明这就是安装文件所在分区,接着:
fs0:>bootmgfw.efi 回车,熟悉的windows安装界面就出现了。接下来和原来安装系统一样。
注意:如果FS0不是安装文件所在分区,就接着查看FS1、FS2、FS3……
如下图(安装文件所在分区是FS1,不是FS0):
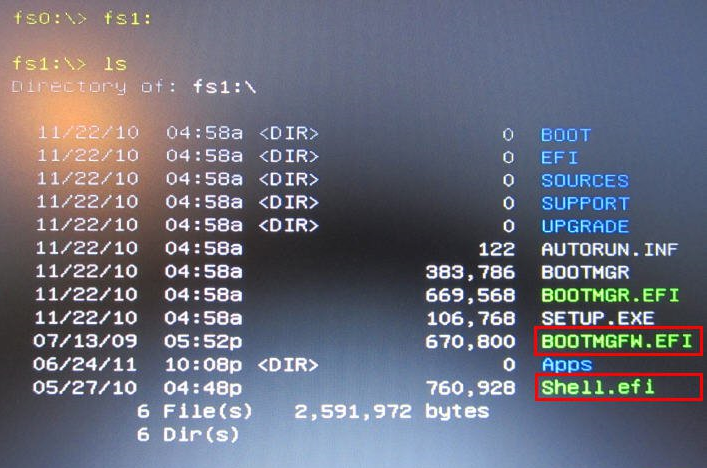
uefi安装系统软件图解6
重要:关于BIOS设置
①打开BIOS中的UEFI支持。
把“Boot mode”项设为“UEFI only”;如果有“Lunch CSM”选项,将其设为“Enabled”。
②关闭安全引导。
进入“Security”——“Secure Boot”,将其设为 “Disabled”。这是windows8新引入的安全机制,不关闭不能安装其它操作系统。
如果在安装选择分区时出现只能安装到GPT的提示,如下图,则按下面方法操作:
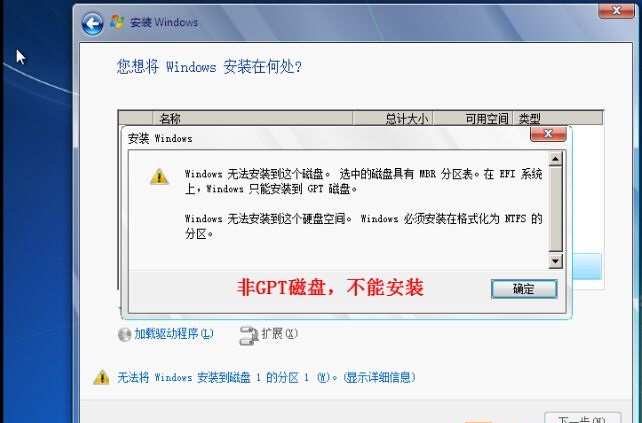
装win7系统系统软件图解7
原因是:原来的硬盘是Mbr的,而UEFI下,系统只能安装到GPT分区的磁盘上。
如何建立GPT磁盘?下面教程开始:
首先,用windows安装盘启动电脑,到下面这个界面,按Shift+F10,就会启动具有管理员权限的CMD:
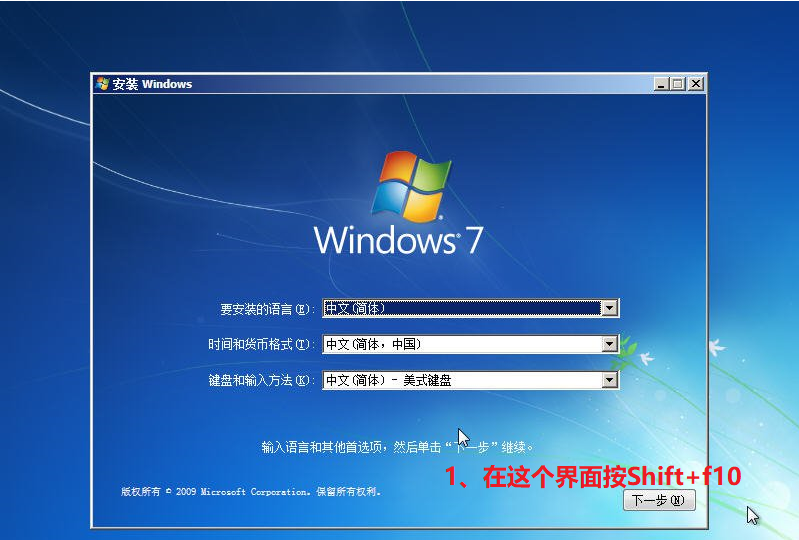
装win7系统系统软件图解8
下面图片教程:
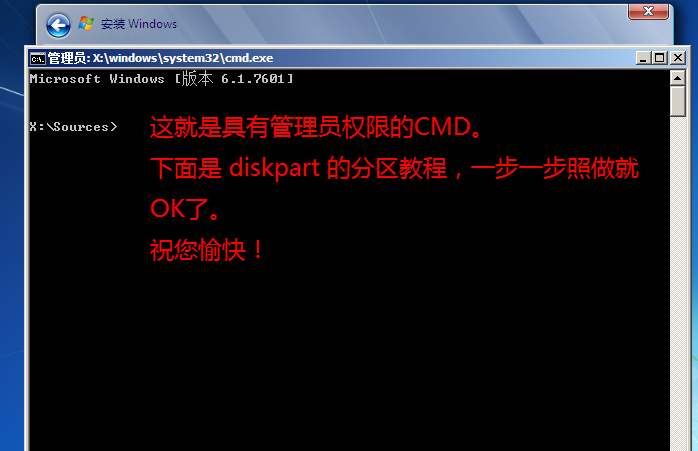
uefi系统软件图解9
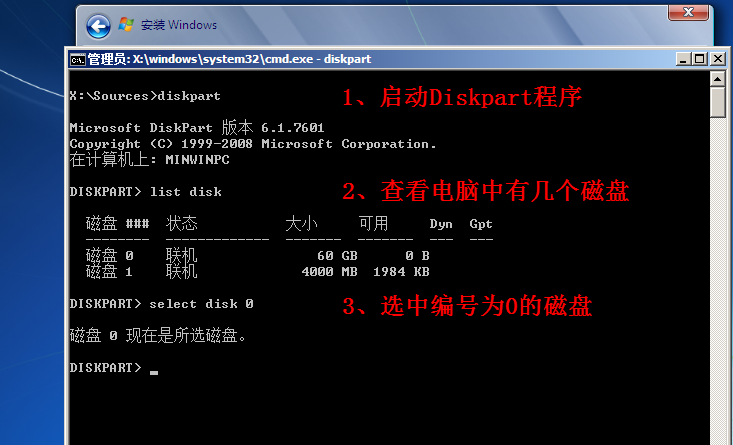
uefi系统软件图解10
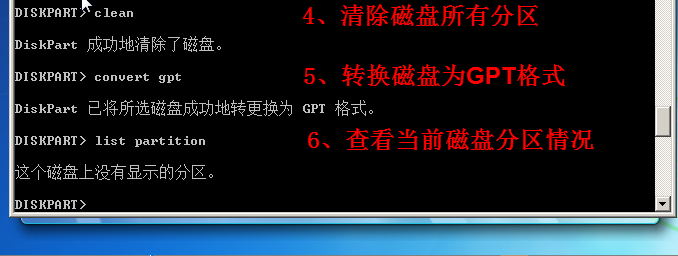
uefi安装win7系统软件图解11
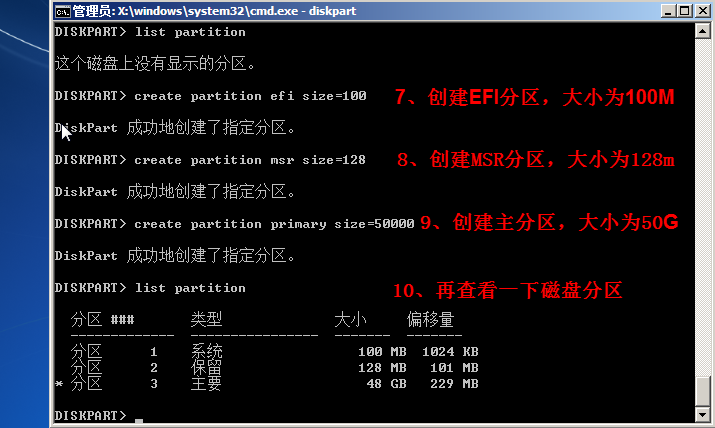
uefi安装系统软件图解12
到这里,已经OK了。
连续输入两次 EXIT,退出CMD。接下来就可以像原来一样安装系统了。
到这边uefi安装win7教程就介绍完了,如果你还不懂怎么在uefi模式下安装win7系统,可以根据上面的步骤来操作。








 苏公网安备32032202000432
苏公网安备32032202000432