简单便捷的Win7系统一键重装技巧
电脑遭受病毒入侵而出现问题也是有可能发生的事情,当我们无法解决时,就只能进行系统重装了,由于win7如今比较少人用,所以大家也都渐渐忘了,知道怎么操作重装win7系统的人比较少,现在就来说说怎么一键重装系统win7。
由于操作失误错删了一些系统程序,导致系统win7无法正常运行,可以通过系统重装的方法来进行解决那么win7系统如何一键重装呢呢?对于比较旧的系统版本,有的人不知道怎么操作,小编就来演示一遍吧。
一键重装系统win7操作
首先,网上搜索并下载“小白一键重装系统”工具。
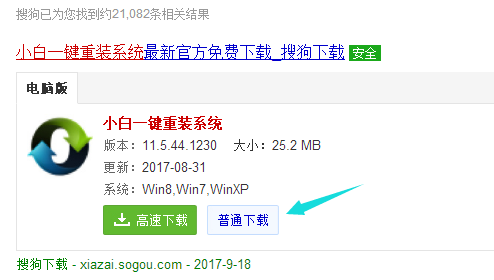
一键重装Win7界面1
安装“小白一键重装系统”(在安装前,先把安全卫士或者杀毒工具关闭,避免引起冲突导致安装失败)安装完毕后,点击打开,点击一键装机,然后选择“系统重装”。
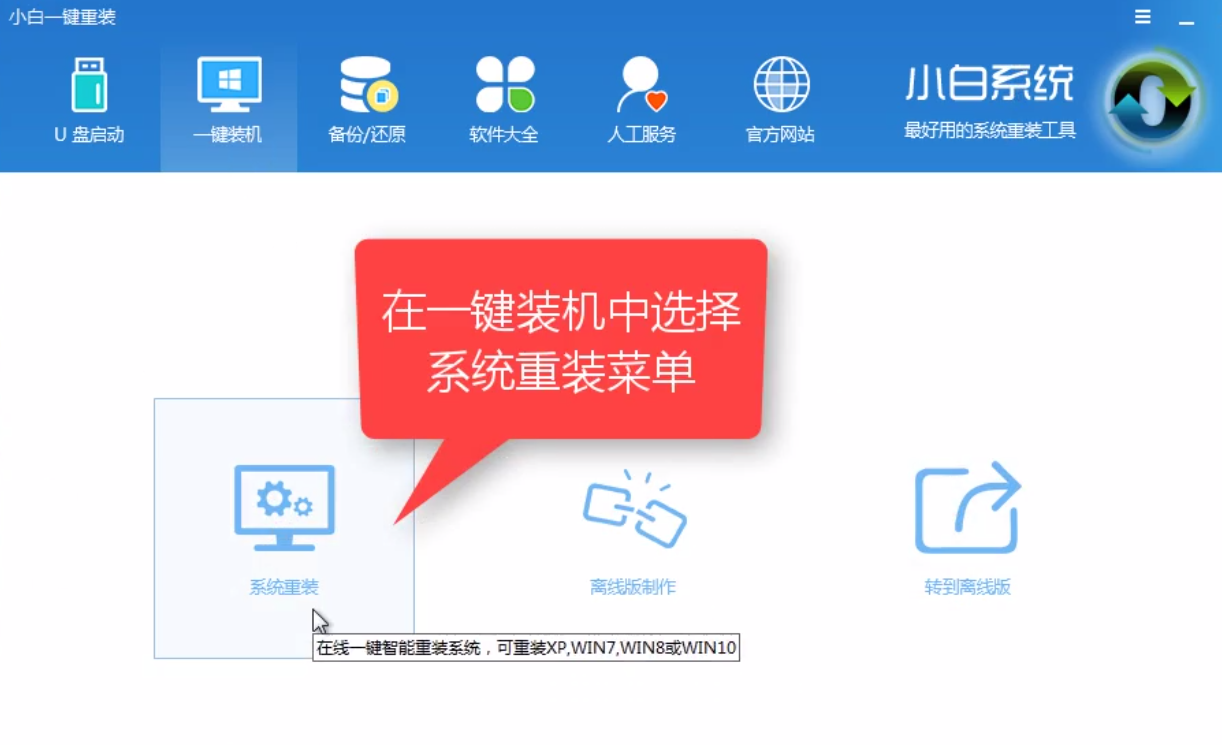
一键重装Win7界面2
该软件自动检测硬盘状态
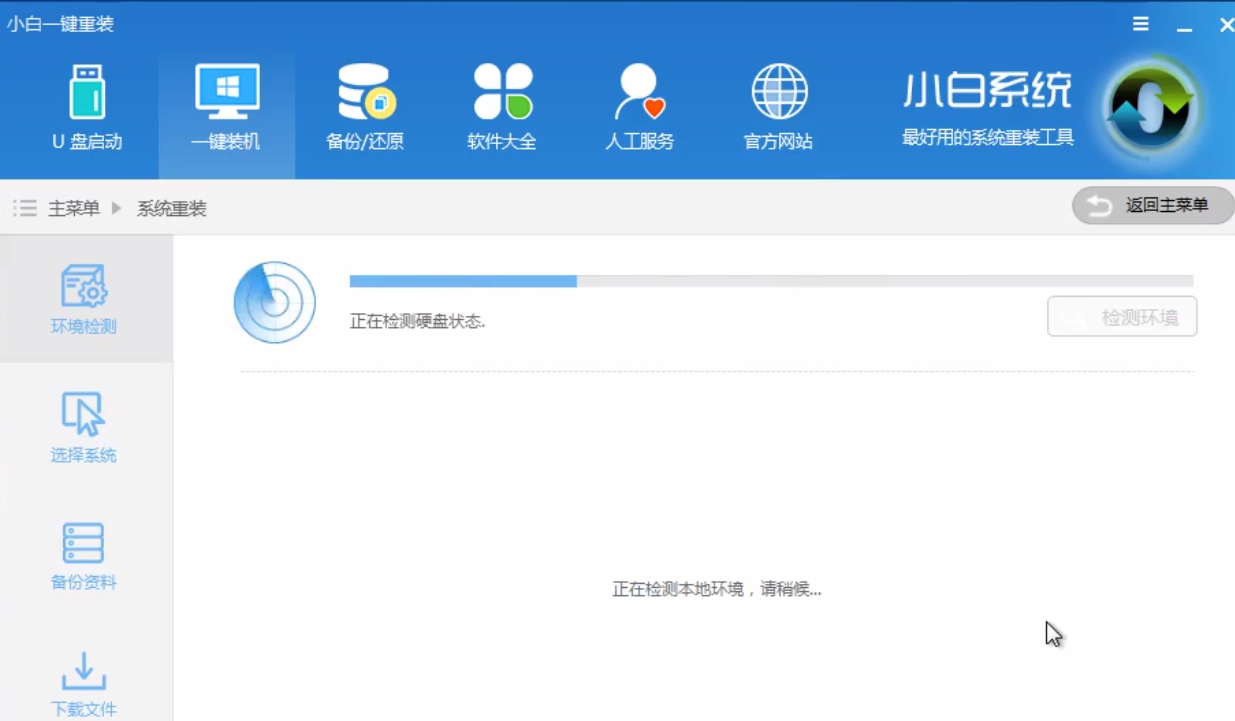
一键重装Win7界面3
等待扫描完毕后,点击“下一步”
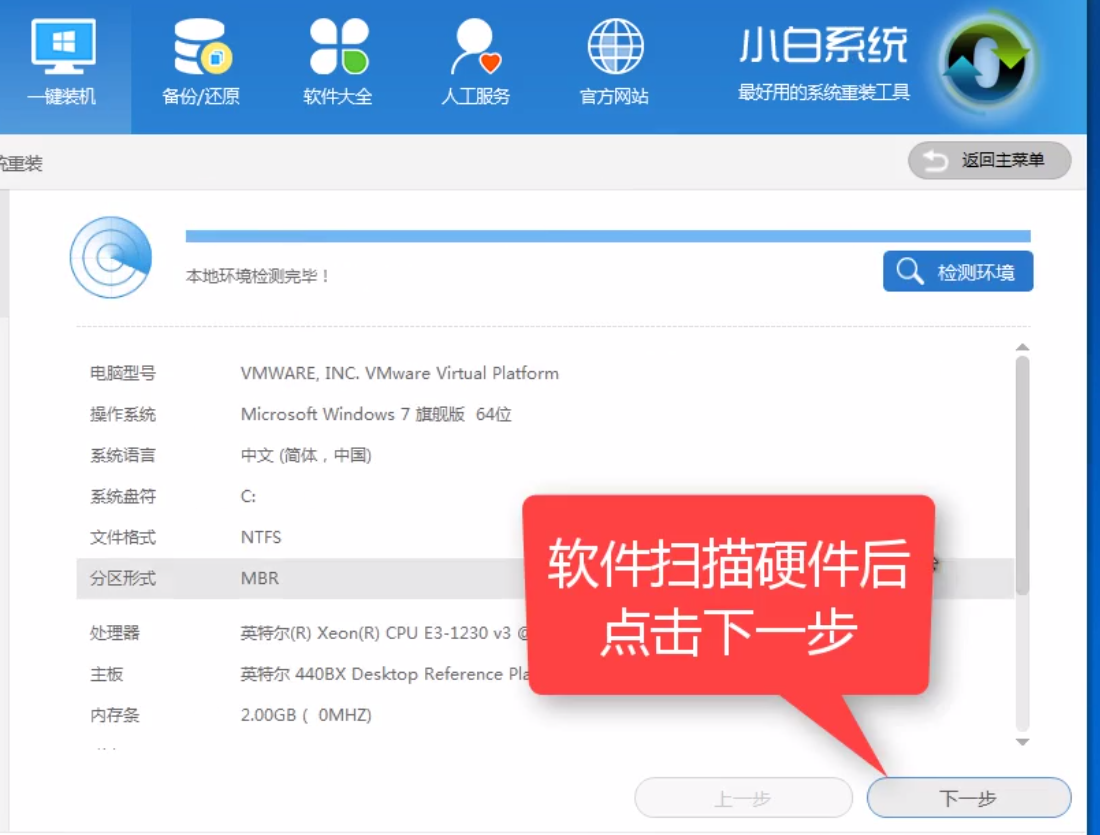
一键重装Win7界面4
在弹出的提示中,我们点击确定。
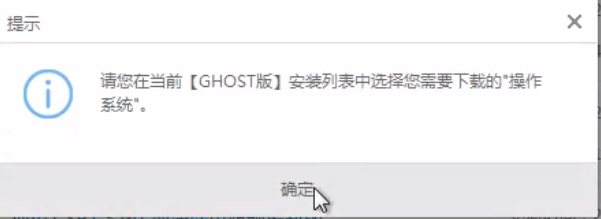
一键重装Win7界面5
根据电脑以及需要选择系统版本。这里我们选择win7 64位。
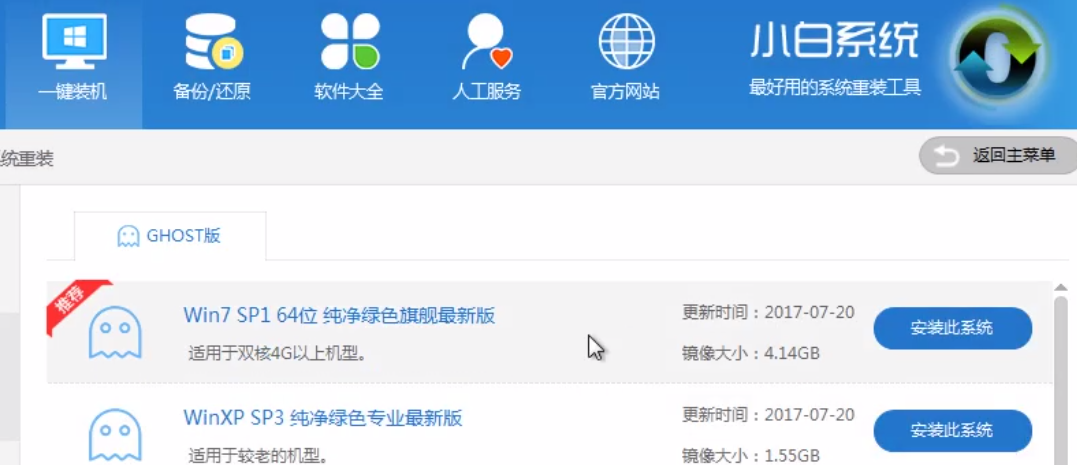
一键重装Win7界面6
你可以单独下载系统保存到相应的位置。
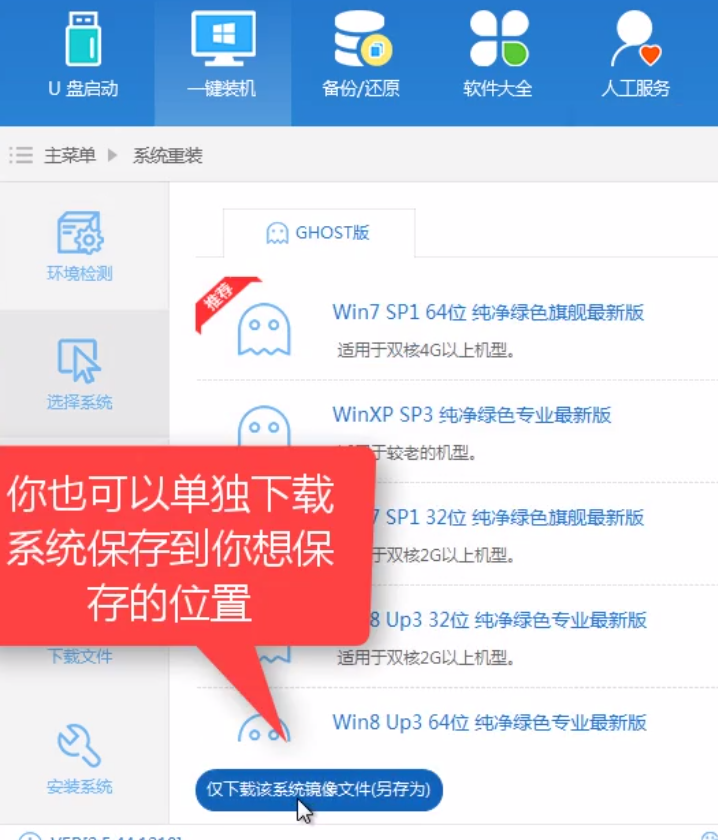
一键重装Win7界面7
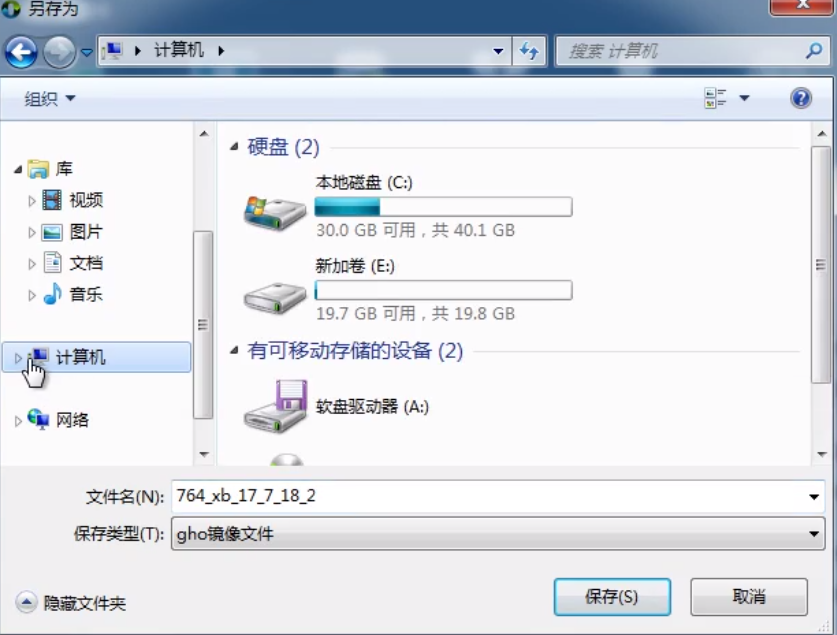
一键重装Win7界面8
我们点击安装此系统。开始下载安装。
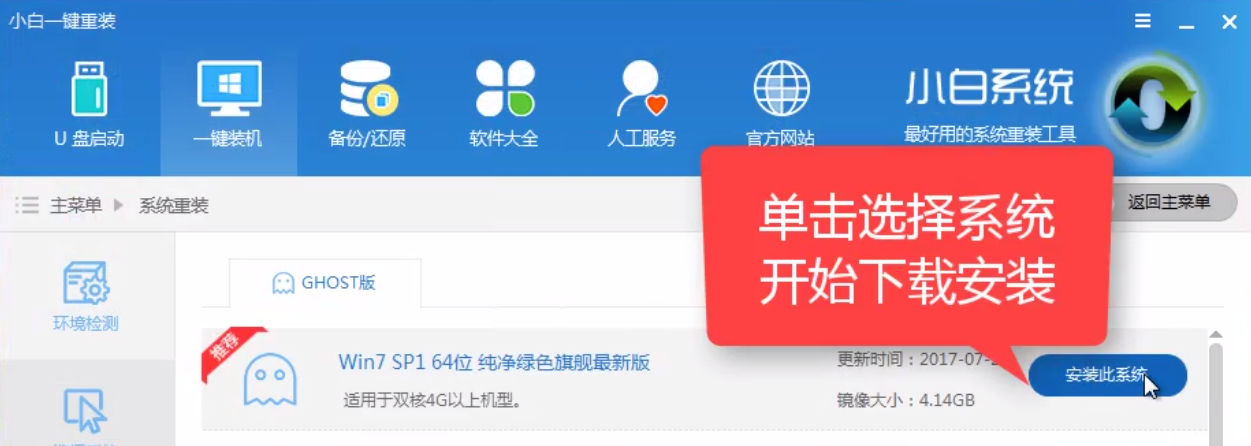
一键重装Win7界面9
安装系统前,,可以选择备份相关资料。
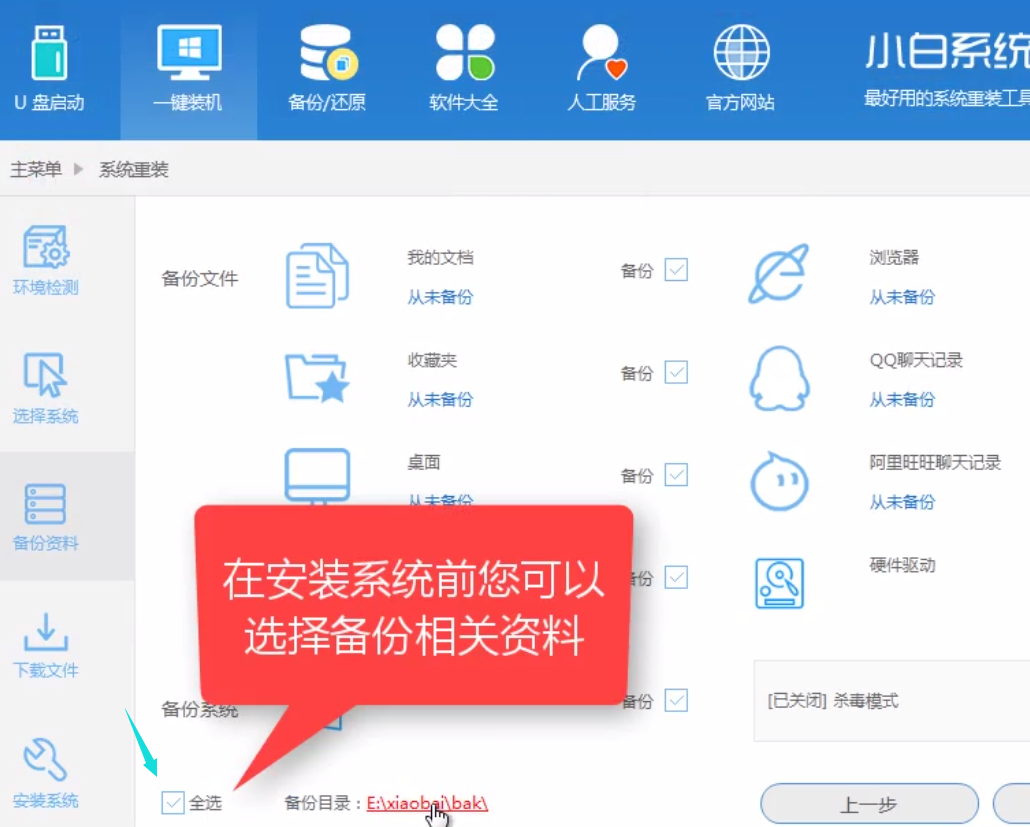
一键重装Win7界面10
选择好以后,点击“下一步”。
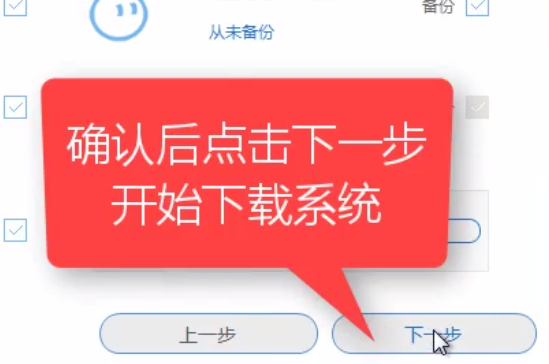
一键重装Win7界面11
在该对话框中,我们点击“安装系统”
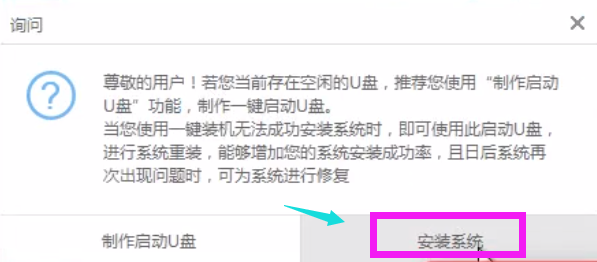
一键重装Win7界面12
程序开始下载系统,耐心等待即可。
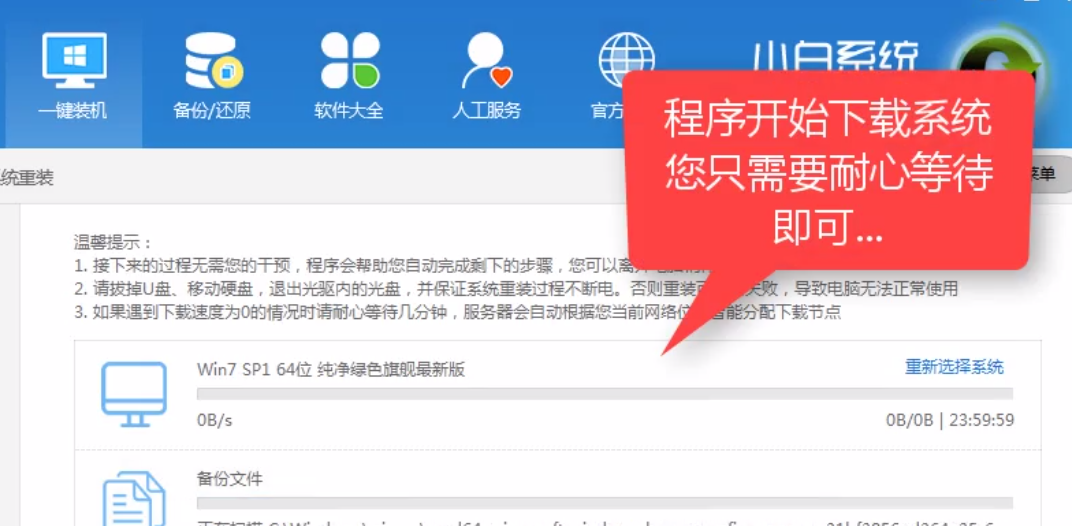
一键重装Win7界面13
开始部署系统,第一阶段的安装。
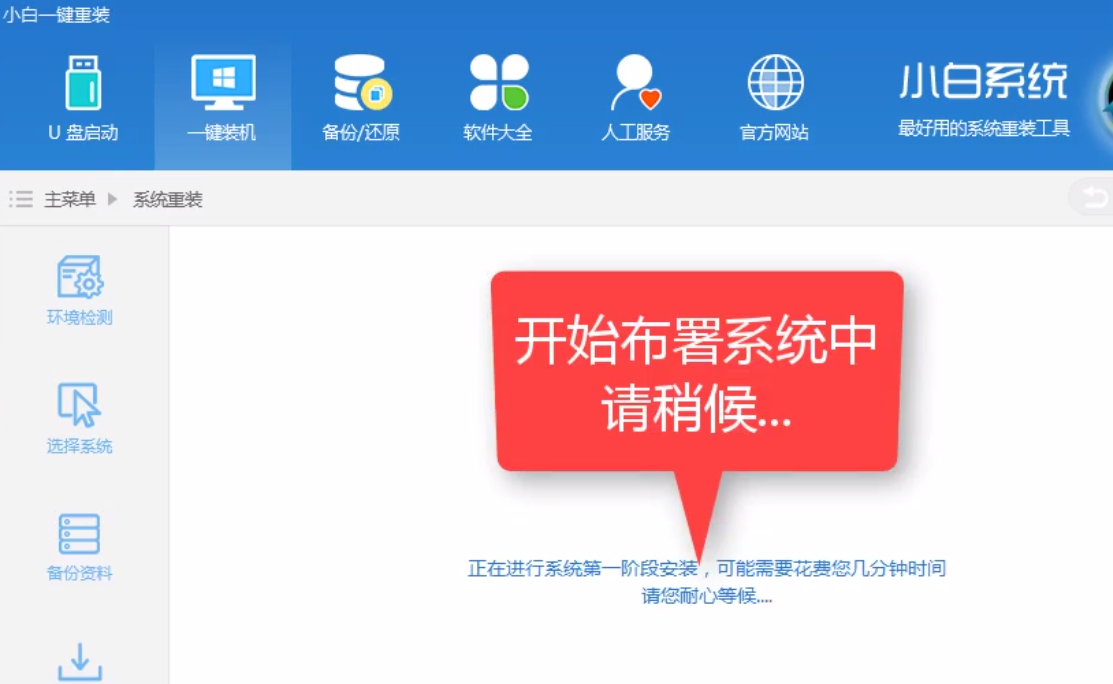
一键重装Win7界面14
第一阶段完成后,点击“立即重启”
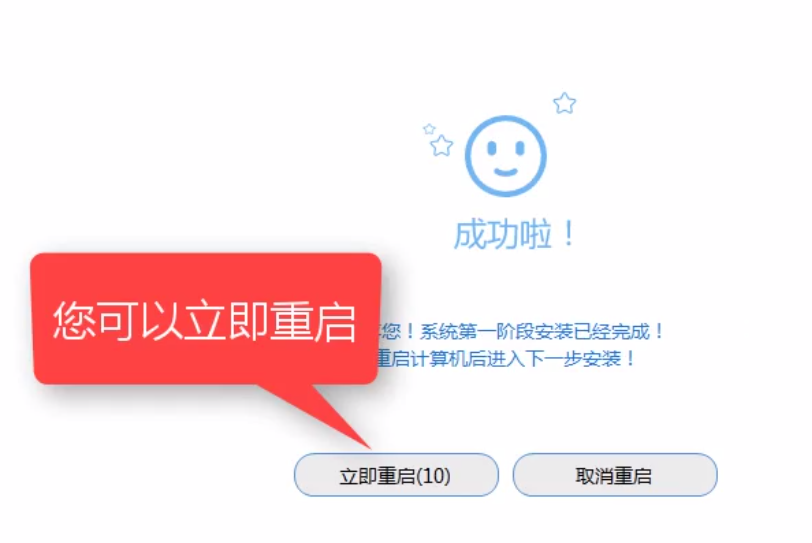
一键重装Win7界面15
系统正注销中,,

一键重装Win7界面16
按快捷键进入启动操作系统界面,这里我们选择第二个,按回车键确定。
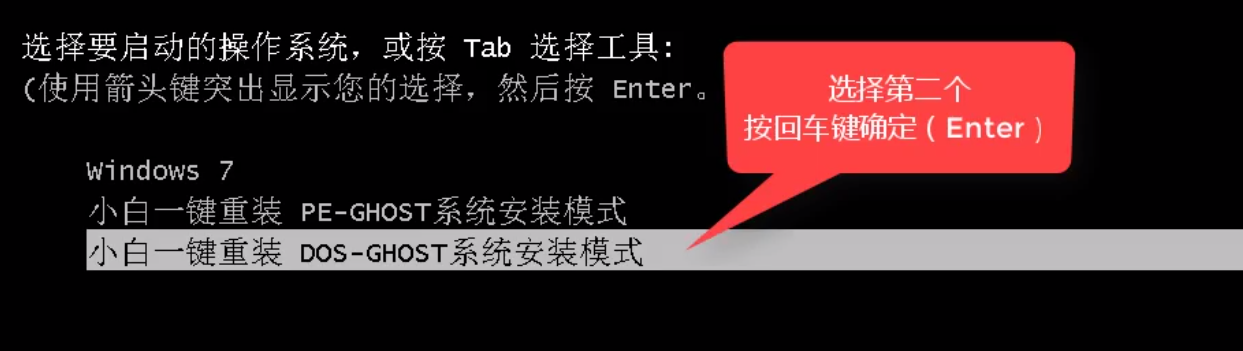
一键重装Win7界面17
系统安装部署中,等待。
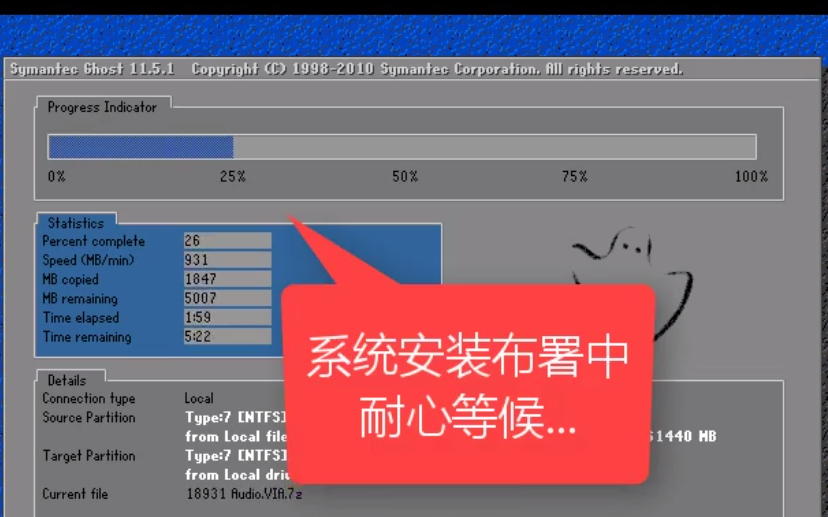
一键重装Win7界面18
正在启动系统win7

一键重装Win7界面19
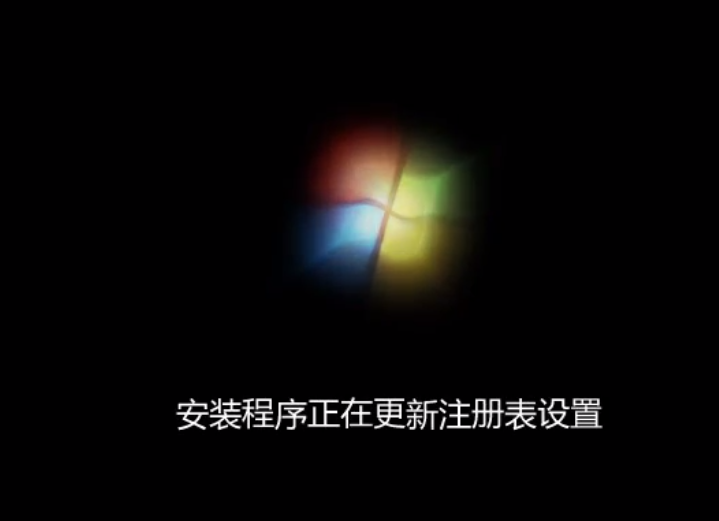
一键重装Win7界面20
安装程序安装设备。

一键重装Win7界面21
在弹出的提示对话框中,点击“是”
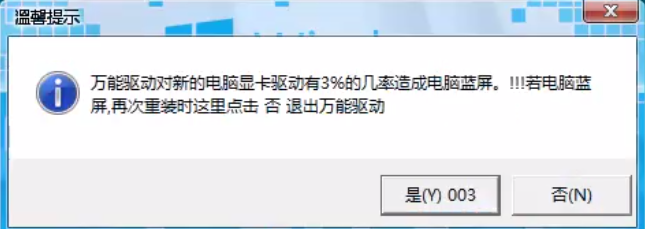
一键重装Win7界面22
万能驱动正在最后安装中,
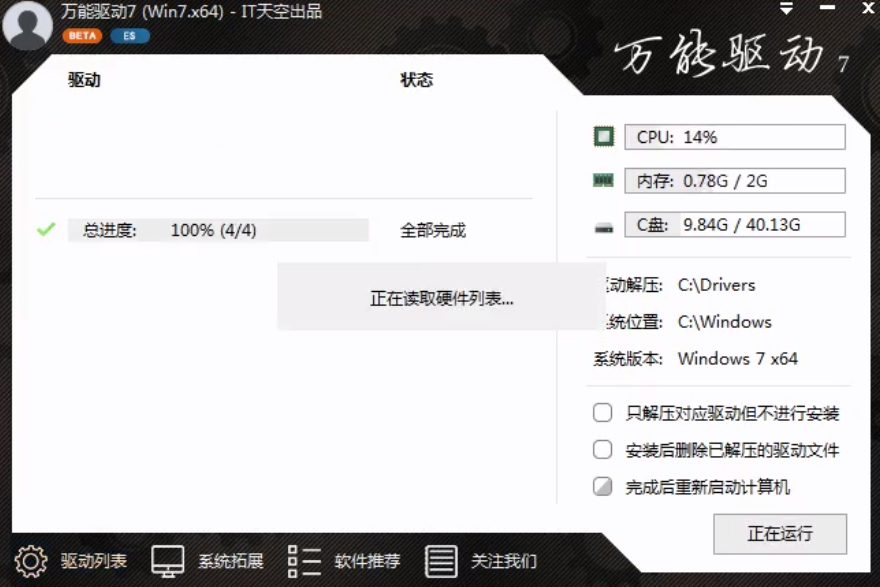
一键重装Win7界面23
系统安装成功,进入桌面

一键重装Win7界面24
进入win7桌面,安装完毕

一键重装Win7界面25
以上就是一键重装win7系统的操作了。








 苏公网安备32032202000432
苏公网安备32032202000432