Win7旗舰版下设置打印机的ip地址与打印端口的技巧
在Win7旗舰版操作系统中该如何设置打印机的ip地址和打印机的端口呢?在win7系统中我们打印机文件、扫描都离不开打印机,当我们将打印机的IP地址或打印机连接的端口弄错的话会造成电脑无法连接打印机的现象从而导致无法正常打印的现象,该怎么办呢?遇到这样的问题我们可以通过修改打印机的ip地址和端口设置为正确的即可,在本文中win10之家小编给大家分享下详细的图文操作方法!
步骤:
1、点击开始菜单按钮,在弹出的菜单中点击【设备和打印机】;
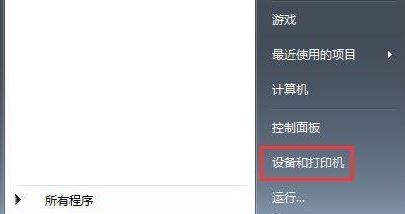
当然也可以通过 控制面板来打开设备和打印机;
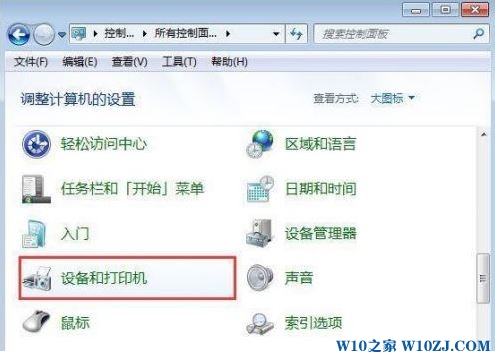
2、在需要修改ip 端口的打印机上单击鼠标右键,选择【打印机属性】选项;

3、在打印机属性设置窗口也可以进行添加端口、删除端口等操作;
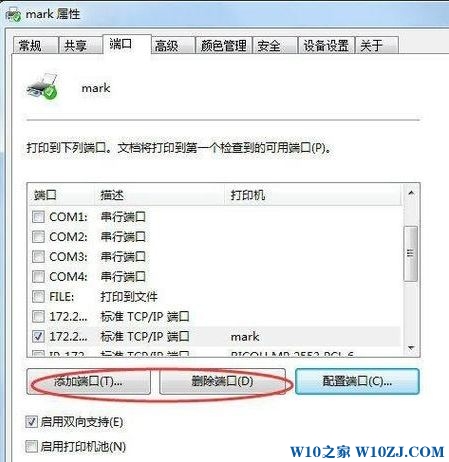
4、更详细的话则是在打印机属性窗口选择“端口”页签,点击“配置端口”;
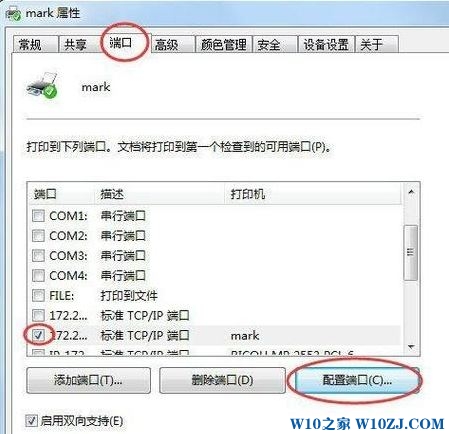
5、在打开的配置标准的TCP/IP 端口监视器端口,可改端口名称、打印机名称或IP地址。协议的话看打印机类别:针式打印机是LPR,激光打印机是RAW(一般保持默认即可);
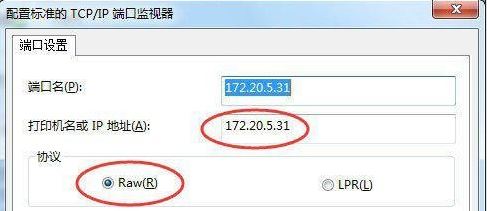
注:如果是针式打印机,在LPR设置里面就需要队列名称,同一网络有多个针式打印机时:网络打印机LPR队列名称是不能相同的。
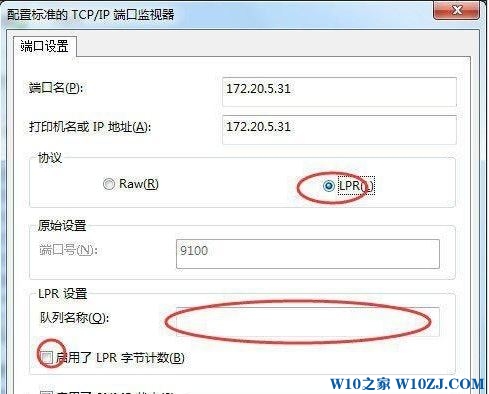
6、端口设置完毕后,切换到【高级】选卡进行打印机驱动、打印方式、打印优先等其他设置!
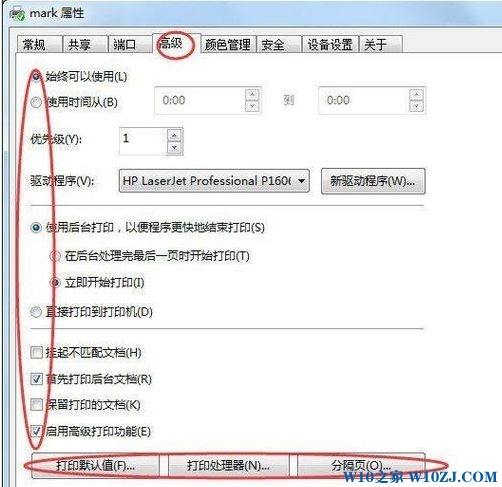
如果你遇到打印机的ip地址或端口出错的话可按以上方法进行设置哦~!








 苏公网安备32032202000432
苏公网安备32032202000432