一键重装Windows7系统方法教程
好多朋友都问windows7之家小编一键重装windows7系统要怎么操作,其实小编最近也觉得是时候教一教大家一键重装windows7系统了!如果大家想要学习这个方法的话,下面小编就给大家带来一键重装windows7系统方法教程,一起来看看吧。
1、等下小白系统官网下载好小白系统重装软件后打开,待其自动检测好电脑系统环境后出现如下图“选择系统”按钮点击进入;
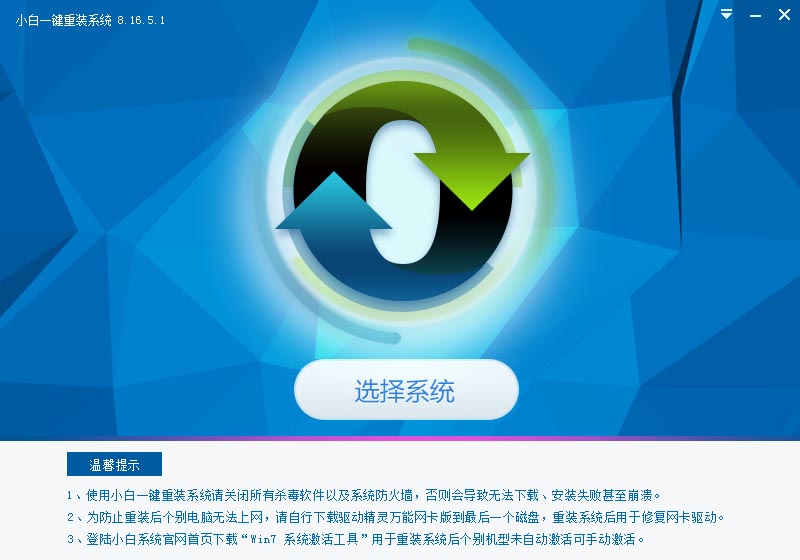
一键重装windows7系统方法教程图1
2、出现系统列表后,这里左上角会提示最适宜你电脑配置的系统,如你有其它个人的装机需要也可以根据自己的需求选择列表上的任意一款系统,点击“立即安装”进入下一步;
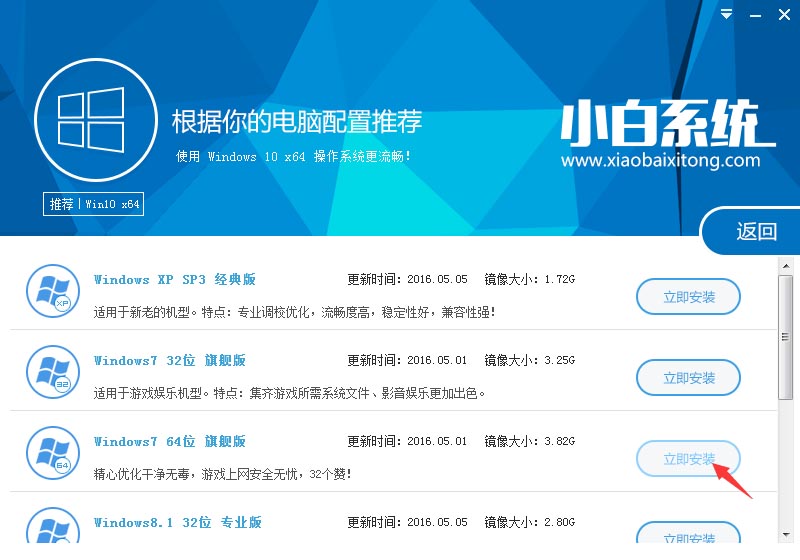
一键重装windows7系统方法教程图2
如果打开列表出现如下图显示锁定状态只允许部分win10系统等可安装的情况,说明你的电脑是UEFI+GPT格式只能安装win10系统,如需要安装xp/win7则自行改用装机吧U盘工具进入PE下格式化C盘并重建主引导记录为MBR格式后再安装;
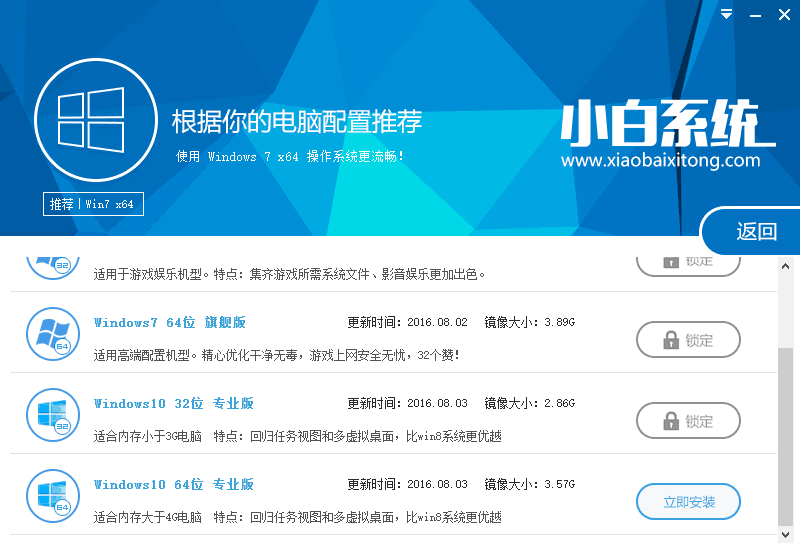
一键重装windows7系统方法教程图3
3、然后接下来就是系统文件下载环节,小白系统内置高速下载引擎,下载速度可以直接和用户的实际带宽挂钩,即带宽多大小白速度就有多少;
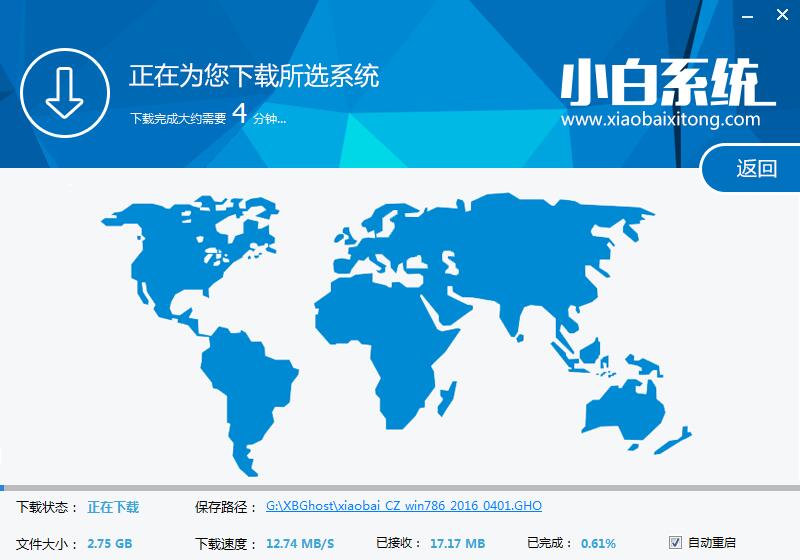
一键重装windows7系统方法教程图4
4、待小白系统下载正常后将弹出关于软件信息以及C盘文件的备份,没有特殊情况的话大家按照默认勾选让它自动备份好就行了
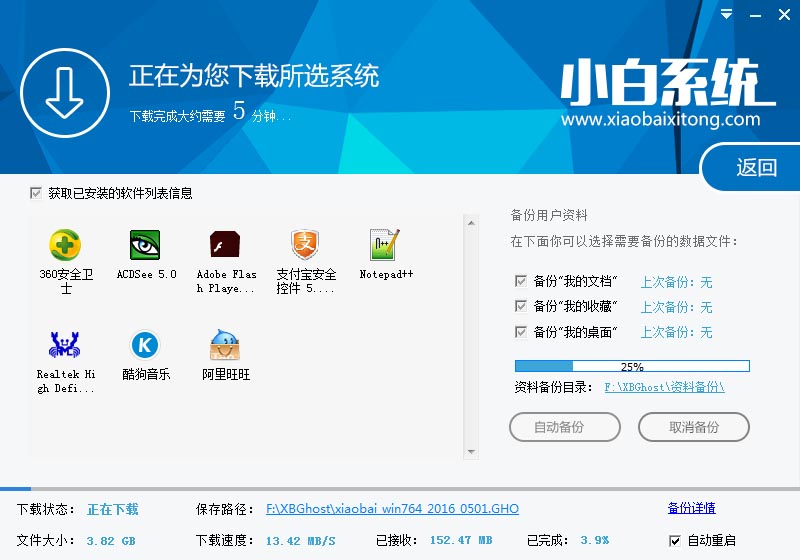
一键重装windows7系统方法教程图5
软件左下角有个关于“自动重启”的勾选按钮,默认勾上的话下载完成后自动重启安装,去掉勾选则下载完成后用户手动重启安装。
5、系统文件下载完毕后弹出如下图的倒计时重启界面,点击“立即重启”则可以立即重启安装系统,接下来的操作无需且请勿做任何操作,电脑全自动安装好系统文件、驱动程序以及自动激活系统,坐等系统安装完毕即可直接使用!

一键重装windows7系统方法教程图6
通过上面的一键重装WINDOWS系统方法教程,我们就可以体验一键重装系统啦。但是如果大家想要体验最好的一键重装系统的话,不妨去试试系统之家一键重装大师吧,这款软件更好用更稳定,大家有兴趣的话可以去试试哦。








 苏公网安备32032202000432
苏公网安备32032202000432