Ghost版Win7纯净版64位硬盘安装教程
不少朋友都表示说想要知道硬盘版Win7纯净版64位系统安装方法是什么,其实硬盘win764位系统的安装还是蛮简单的,因为小编刚好就知道方法哦,那么到底硬盘Win7纯净版64位系统要怎么去安装呢?下面系统之家重装大师小编就给大家带来Ghost版Win7纯净版64位硬盘安装教程吧!
怎么重装系统呢?首先在网上下载一个GHOST WIN7系统,大家最好选择一些比较稳定安全兼用的GHOST系统来安装,我们就使用冰封技术GHOST WIN7系统来做演示。
尽量把系统文件放到最后一个盘(例如:电脑里有分C,D,E三个盘,那么E盘就是最后一个盘,因为GHOST系统是把C盘进行还原安装的,所以我们提倡把系统文件放到最后一个盘,绝对不能放到C盘)
提醒一下,最好选择一些比较优秀和稳定的系统来进行安装。首先,把下载到硬盘的系统文件用winrar或者好压等解压缩软件进行解压文件,如图。
![[URL]32529c575f436a34ad3c55ccbf288789.jpg](https://img.xitongtiandi.net/d/file/wenzhang/win7/2017-03-21/32529c575f436a34ad3c55ccbf288789.jpg)
Ghost版Win7纯净版64位硬盘安装教程图1
按"确定"进行解压文件
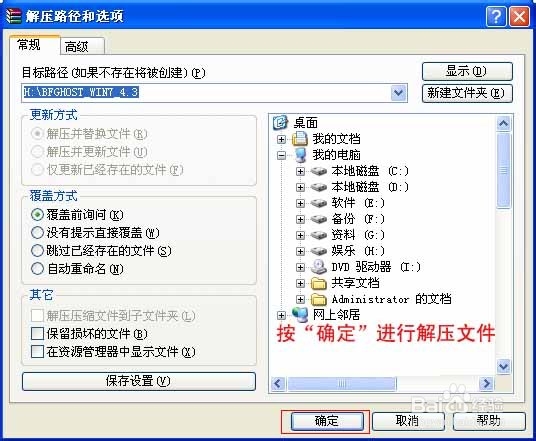
Ghost版Win7纯净版64位硬盘安装教程图2
正在解压过程中,耐心等待一下

Ghost版Win7纯净版64位硬盘安装教程图3
解压后点击进入解压后的文件夹

Ghost版Win7纯净版64位硬盘安装教程图4
进入文件夹后点击运行"AUTORUN"这个程序

Ghost版Win7纯净版64位硬盘安装教程图5
运行后,点击"安装Ghost windows7系统"

Ghost版Win7纯净版64位硬盘安装教程图6
按"确定"

Ghost版Win7纯净版64位硬盘安装教程图7
点击"是"这个选项

Ghost版Win7纯净版64位硬盘安装教程图8
点击"马上重启"就进入自动重启
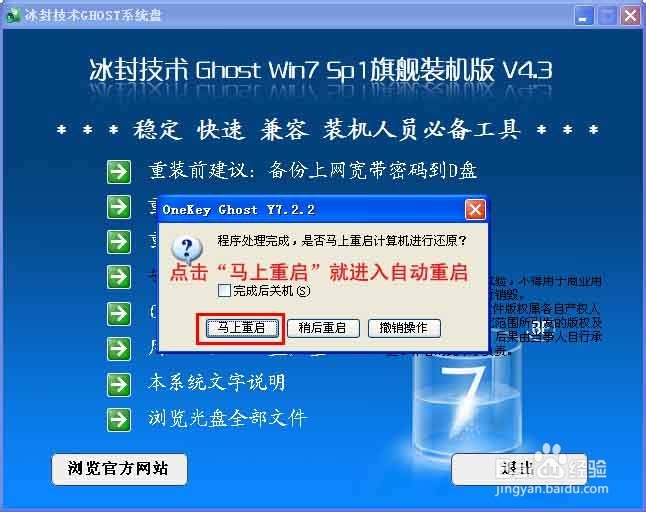
Ghost版Win7纯净版64位硬盘安装教程图9
重启后就是进入GHOST系统还原的过程,此过程后系统会自动重启
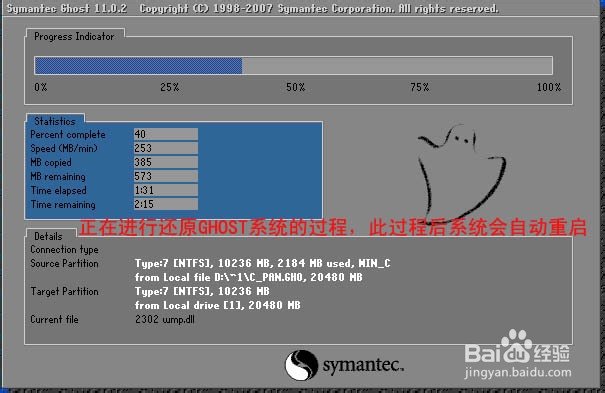
Ghost版Win7纯净版64位硬盘安装教程图10
系统重启后进入部署,这个过程会自动安装驱动和一些设置等,此过程不需要任何操作,系统会自动完成,然后重启.

Ghost版Win7纯净版64位硬盘安装教程图11
重启后此安装系统过程就完成了,全新的WIN7系统就会呈现在眼前.想要学习笔记本电脑安装系统的网友一定要阅读联想笔记本系统安装教程。
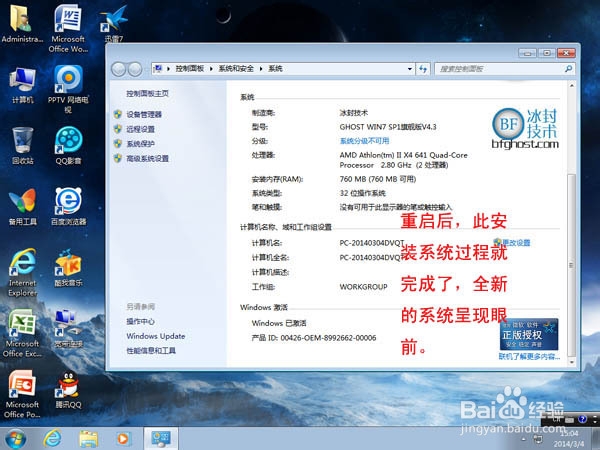
Ghost版Win7纯净版64位硬盘安装教程图12
通过上面的Ghost版Win7纯净版64位硬盘安装教程,我们就可以轻松掌握硬盘Win7纯净版64位系统的安装方法了。大家赶紧去试一试吧,绝对不会让大家失望的哦。总之方法就在这里了,用不用就看大家醒不醒目了。小编可不能再跟大家胡扯了,还有很多教程在等着小编去写呢,咱们下一篇教程见!








 苏公网安备32032202000432
苏公网安备32032202000432