Win7纯净版下修改谷歌浏览器缓存位置的技巧
有部分Win7纯净版系统用户都会在电脑中安装谷歌浏览器来使用,而我们在使用谷歌浏览器的时候,都会出现一些缓存,而这些缓存默认都是在系统盘的,为了减少系统盘空间占用,我们可以更改谷歌浏览器缓存位置,现在以Win7纯净版64位系统为例,为大家带来更改谷歌浏览器缓存位置的具体方法。
1、在Win7纯净版系统中启动Chrome浏览器;
2、在Chrome浏览器的地址栏输入Chrome:Version查看Chrome浏览器保存文件的位置;
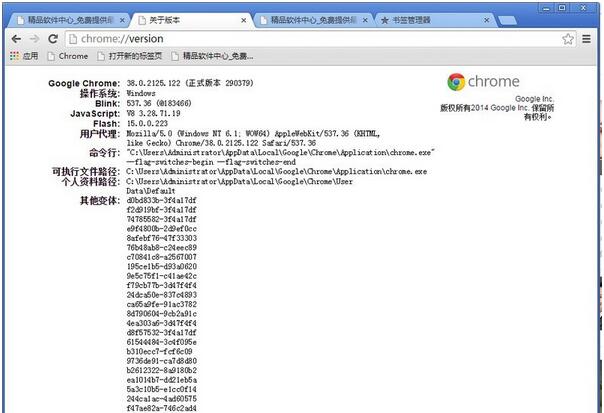
3、在我的电脑找到此路径。C:UsersAdministratorAppDataLocalGoogleChromeUser DataDefault;
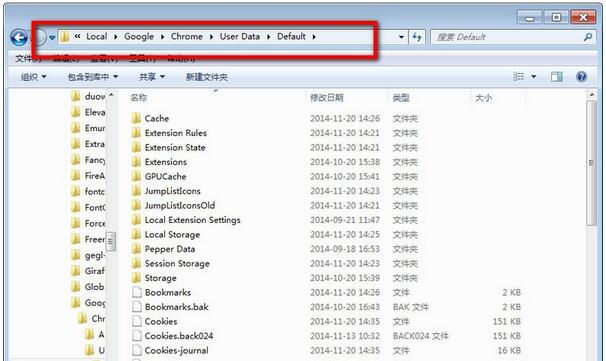
4、Chrome浏览器默认的缓存文件位于:打开 C:UsersAdministratorAppDataLocalGoogleChromeUser DataDefaultCache;
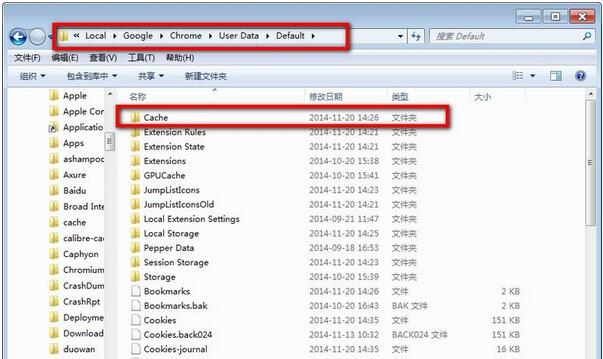
5、把Cache 删除了;
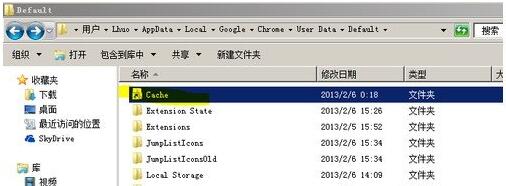
6、在你想要保存chrome浏览器缓存的地方 建立一个Cache文件夹(例如我在R:Cache);

7、在开始菜单搜索"cmd" 在"cmd"上右键以管理员身份运行,在弹出确认的窗口里点“是”;
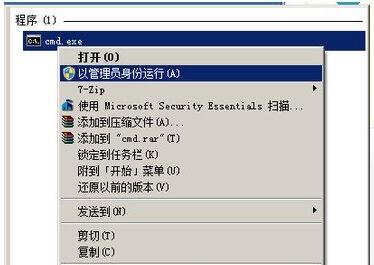
8、在弹出的命令行窗口输入 : mklink /D "C:Users登录用户名AppDataLocalGoogleChromeUser DataDefaultCache" "R:Cache";

9、提示成功就可以了。
关于Win7纯净版系统怎么更改谷歌浏览器缓存位置就给大家介绍到这边了,有需要的用户们可以按照上面的方法步骤来进行操作吧。








 苏公网安备32032202000432
苏公网安备32032202000432