如何使用U启动安装Win7纯净版64位ISO镜像文件?
经常有朋友问windows7之家小编如何使用U启动安装Win7纯净版64位ISO镜像文件?,其实我们要通过U启动安装Win7纯净版64位ISO镜像文件的话,是需要借助教程的,既然大家都已经将Win7纯净版64位系统下载到u盘了,那么小编就给大家带来Win7纯净版64位u盘安装方法吧!
装机前的准备:
u盘一个(用u启动制作好的启动盘,建议大小在4G左右)http://www.xitongtiandi.net/wenzhang/win7/11824.html
windows7纯净版64位ISO镜像文件:http://www.xitongtiandi.net/cleanwindows/win7/
将下载好的系统镜像文件解压出来,再将后缀为GHO的文件拷贝到u盘的GHO文件夹中。如下图所示:(注意:不要将系统镜像直接解压到u盘中,应该将镜像文件解压到电脑的磁盘后进行拷贝工作)
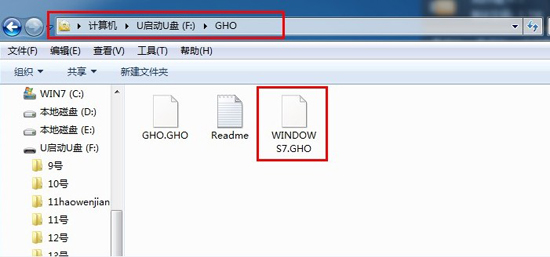
U启动安装Win7纯净版64位ISO镜像文件图1
将用u启动u盘制作工具制作好的u盘插入到电脑的usb插口处,开启电脑按下相应的快捷键进入u启动的主菜单界面,选择“【01】运行u启动Win2003PE增强版(装机推荐)”后按回车键确认即可!如下图所示:

U启动安装Win7纯净版64位ISO镜像文件图2
进入winPE系统后,双击运行桌面上的“u启动PE一键装机”工具;如下图所示:(u启动PE一键装机一般都会自动运行)
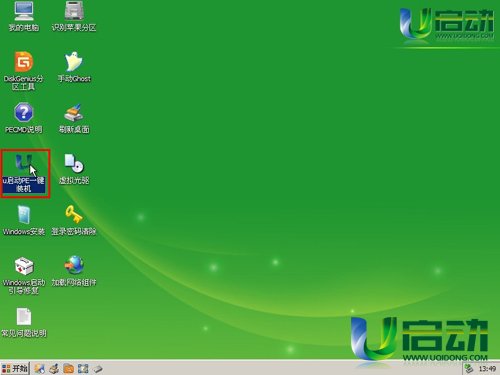
U启动安装Win7纯净版64位ISO镜像文件图3
运行“u启动PE一键装机”工具后,在跳出的窗口中选择事先已经放在u盘GHO文件夹中的GHO文件,选择完毕后点击“确定(Y)”按钮即可;如下图所示:
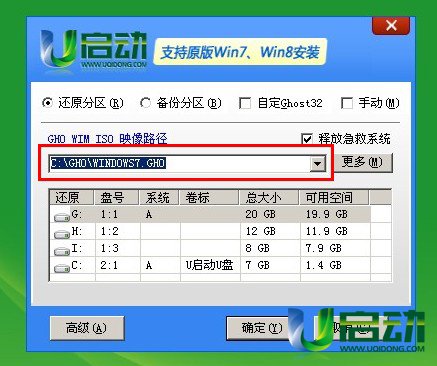
U启动安装Win7纯净版64位ISO镜像文件图4
在接下来的“QUDGhost”的提示窗口下点击“是(Y)”按钮即可;如下图所示:
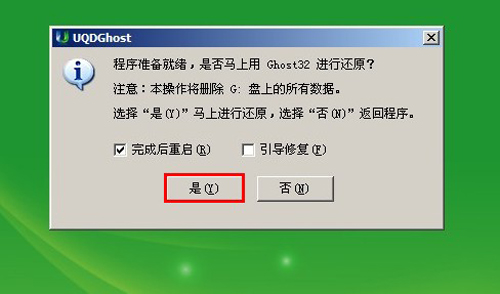
U启动安装Win7纯净版64位ISO镜像文件图5
到此,u盘安装win7 64位系统的操作步骤也就差不多完成了,下面只需要等待GHO文件的解压,等待窗口下进度条完成后,电脑自动重启安装即可;如下图所示:
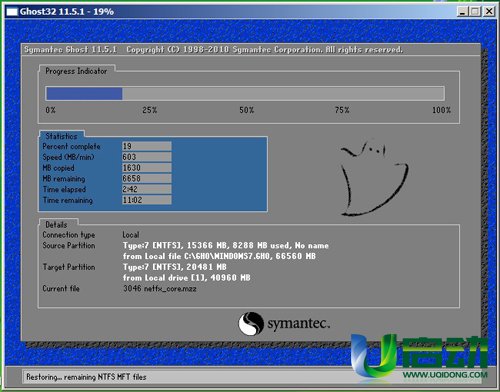
U启动安装Win7纯净版64位ISO镜像文件图6
等待系统安装完毕后,重启电脑,右键点击“计算机”,在右边的选项中点击“属性”即可看到电脑的系统类型;如下图所示:
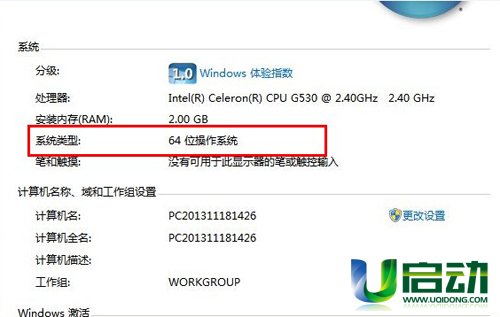
U启动安装Win7纯净版64位ISO镜像文件图7
以上就是U启动安装Win7纯净版64位ISO镜像文件的方法了,大家是否都已经掌握了这个方法呢?说实Win7纯净版64位ISO镜像u盘安装还是蛮简单的,当然小编在最后还要提醒大家一句话,在重装电脑系统之前,一定要记得备份系统里的重要文件或者数据,因为重装系统的时候会格式化系统盘哦,文件丢失了有你哭的。








 苏公网安备32032202000432
苏公网安备32032202000432