win11系统wifi间歇性断网严重怎么办?win11系统wifi间歇性断网严重解决方法
近日有一些小伙伴咨询小编win11系统wifi间歇性断网严重怎么办?下面就为大家带来了win11系统wifi间歇性断网严重的解决方法,有需要的小伙伴可以来了解了解哦。
win11系统wifi间歇性断网严重怎么办:
1、首先右键点击左下角“开始菜单”(如图所示)。
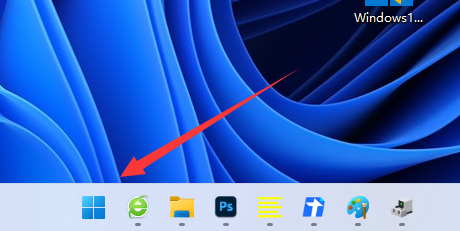
2、接着打开其中的“设备管理器”(如图所示)。
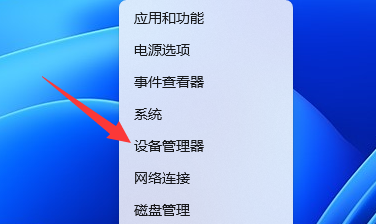
3、然后展开网络适配器,打开“属性”(如图所示)。
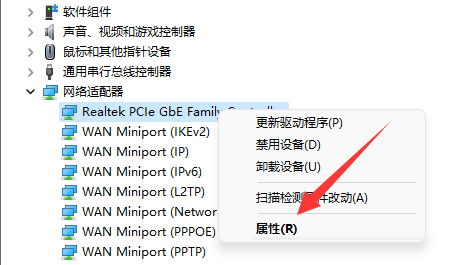
4、再进入上方“高级”选项卡(如图所示)。

5、随后将属性里的“WOL&Shutdown Link Speed”右边的值改成“Not Speed Down”(如图所示)。
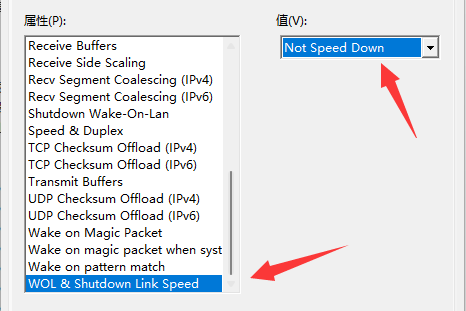
6、最后进入“电源管理”,将下面的选项全部取消并保存即可解决(如图所示)。
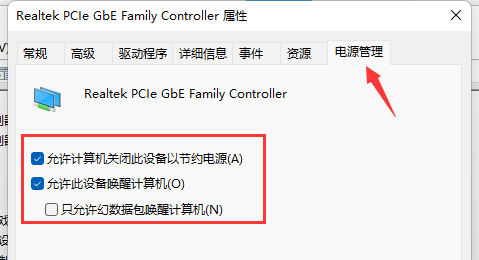










 苏公网安备32032202000432
苏公网安备32032202000432