win11分区助手怎么扩大c盘?win11分区助手扩大c盘的方法
很多人不知道win11分区助手怎么扩大c盘?今日为你们带来的文章是win11分区助手扩大c盘的方法,还有不清楚小伙伴和小编一起去学习一下吧。
win11分区助手怎么扩大c盘:
1、首先打开分区助手,点击左上角“扩展分区向导”(如图所示)。
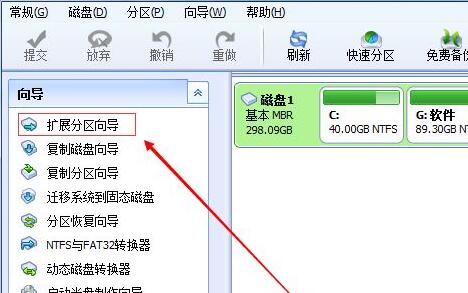
2、然后选择“扩展系统分区”,点击“下一页”(如图所示)。
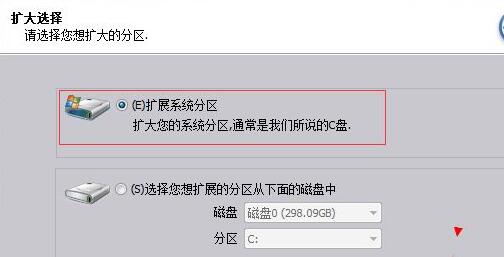
3、接着选择需要为C盘提供空间的分区,点击“下一页”(如图所示)。
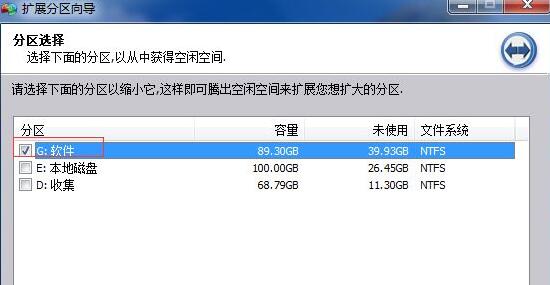
4、然后拖动中间的滑块就可以更改扩展的大小了(如图所示)。
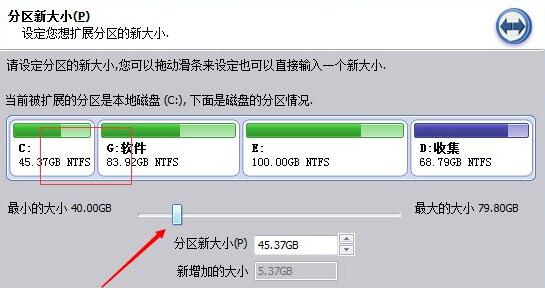
5、选择完成后点击“执行”,等待软件自动运行扩展分区就可以了(如图所示)。
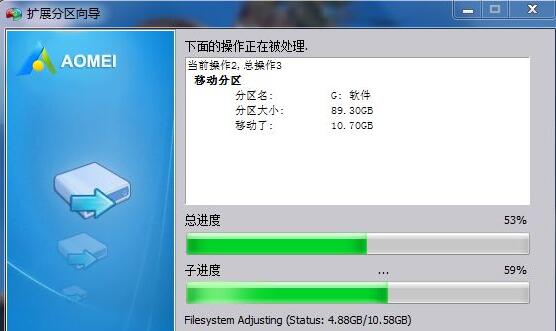
6、扩展分区完成后电脑会自动重启,大家不需要担心,等待重启即可。










 苏公网安备32032202000432
苏公网安备32032202000432