Win11怎么配置jdk环境变量?Win11配置jdk环境变量的方法
近日有一些小伙伴咨询小编Win11怎么配置jdk环境变量?下面就为大家带来了Win11配置jdk环境变量的方法,有需要的小伙伴可以来了解了解哦。
Win11怎么配置jdk环境变量:
第一步:打开Windows 设置( Win + i ),定位到【系统>系统信息】路径,然后找到并点击相关链接旁的【高级系统设置】;

第二步:系统属性窗口,切换到【高级】选项卡,然后点击底下的【环境变量】;

第三步:环境变量窗口,点击系统变量下的【新建】;
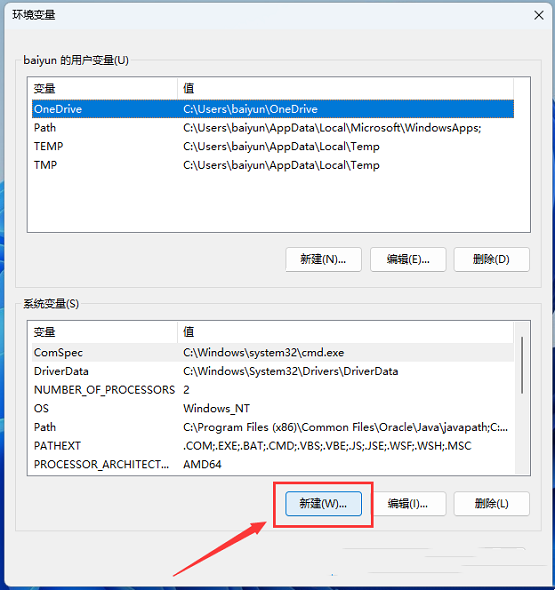
第四步:编辑系统变量窗口,变量名填入【JAVA_HOME】,变量值就是安装JDK目录那个路径;
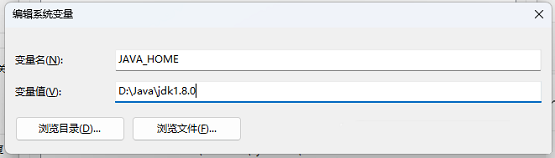
第五步:接着,选择系统变量下的【Path】变量,然后点击【编辑】;

第六步:编辑环境变量窗口,点击【新建】,然后填入【%JAVA_HOME%bin】,点击【确定】;

第七步:最后,打开命令提示符窗口【方法:按 Win + R 组合键,运行窗口输入CMD】,输入【java】,再按回车,会有相应的内容输出;
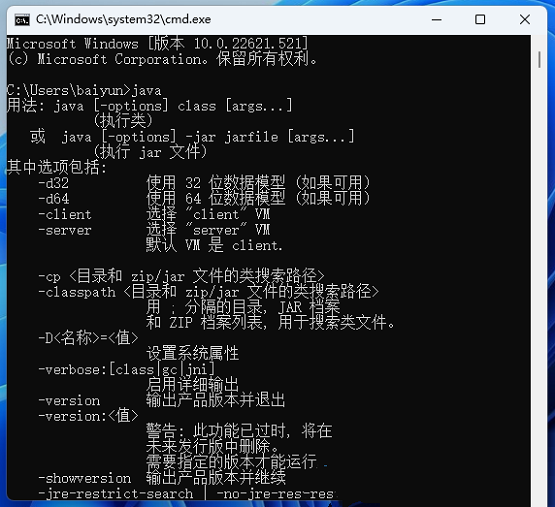
第八步:输入【java -version】可以用来检查版本号。











 苏公网安备32032202000432
苏公网安备32032202000432