Win11音频服务未运行怎么办?Win11音频服务尚未启用解决方法
Win11系统突然出现了音频服务未运行的情况,小编认为出现这种问题很大可能是因为音频服务未能自启的原因。出现这种问题的用户可以进入系统服务程序,手动启动音频服务即可解决这个问题。如果您看到了这篇文章,希望对您遇到的问题有所帮助。
具体步骤:
在win11系统上按win+R键打开运行,输入services.msc,点击确定。
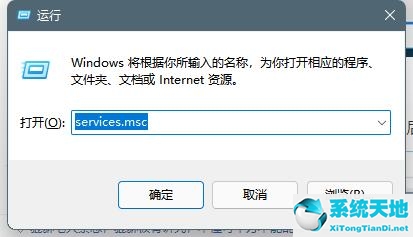
进去系统服务之后,找到Windows Audio服务,点击进去。
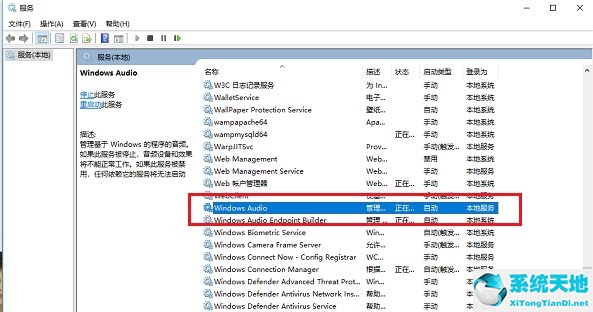
进去Windows Audio服务属性界面之后,将服务启动类型设置为自动,服务进行开启。
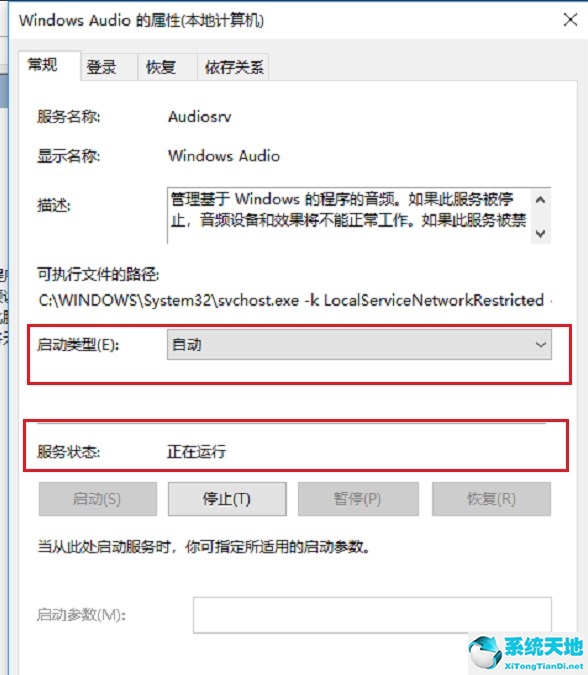
点击登录,进去登录选项之后,将密码重新修改,可以设置123456,两次输入一致,点击确定。
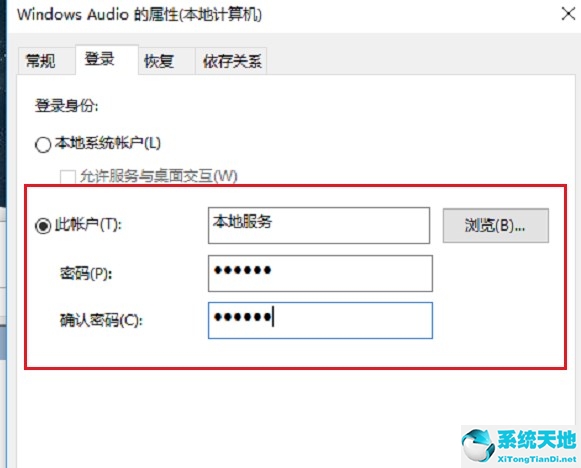
点击确定,会对账户进行重新授权,连续点击确定之后,重启电脑就正常了。
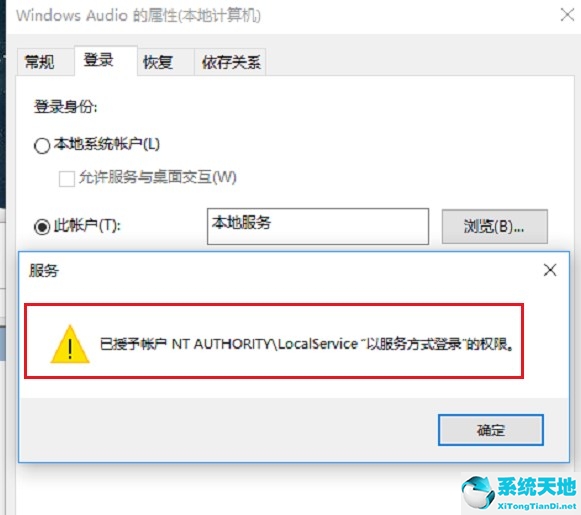
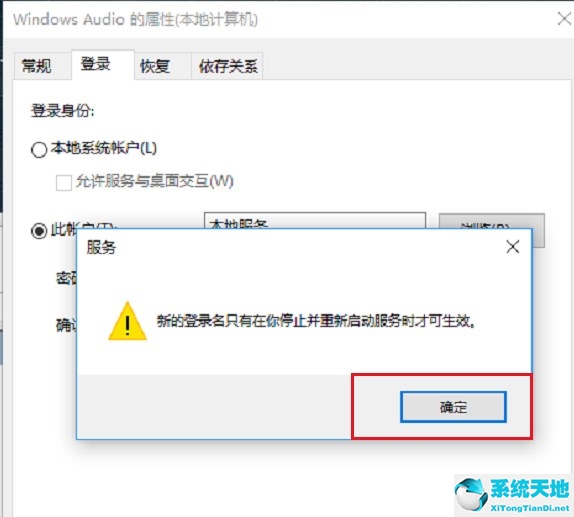










 苏公网安备32032202000432
苏公网安备32032202000432