Win11怎么改回Win10资源管理器经典样式?
最近众多升级了Win11系统的用户因为Win11系统的界面进行了大幅度的改进,而且Win11的新功能多种多样,很多用户非常不习惯新的文件资源管理器样式。那大家就来尝试一下使用注册表把不习惯的文件资源管理器换成自己习惯的Win10资源管理器。
具体步骤:
步骤 1:Win + R打开运行。
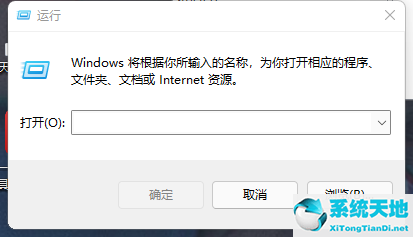
步骤 2:键入regedit回车。
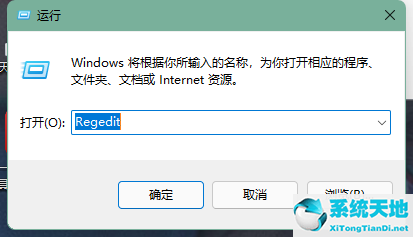
第 3 步:此时系统UAC可能会询问您,是否允许该应用对您的设备进行更改?选择是即可。
步骤 4:在注册表编辑器地址栏中输入以下路径并按Enter键:
HKEY_LOCAL_MACHINE/SOFTWARE/Microsoft/Windows/CurrentVersion/Shell Extensions

当然,如果你愿意也可以使用左侧导航栏中慢慢找。
第 5 步:在左窗格中的Shell Extensions下,查看是否可以看到Blocked。如果没有这一文件夹则需要你自己手动创建一个:右击Shell Extensions,新建,然后选择项Key。
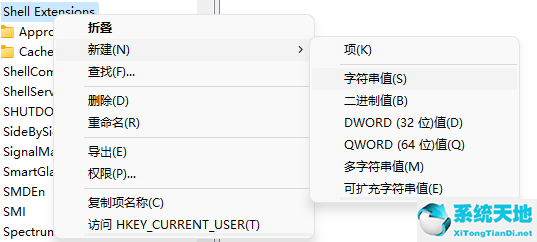
第 6 步:将其命名为Blocked。
第 7 步:右侧新建字符串值。
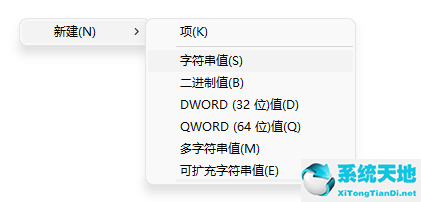
步骤 8:将值命名为:
{e2bf9676-5f8f-435c-97eb-11607a5bedf7}
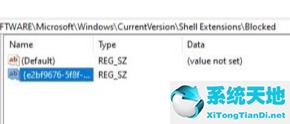
步骤 9:关闭注册表并重启电脑。
如果要重新换回Windows 11 Explorer,请直接删除Blocked Key和字符串值,重新启动系统。










 苏公网安备32032202000432
苏公网安备32032202000432