Win10专业版下桌面图标可随意调整大小
作为微软大力主推的新一代操作系统,windows10系统在不久前终于登顶了多个国家的操作系统占有率排行榜。可以说,windows10系统已经成为了当下人们工作生活最必不可少的操作工具了。

但是,面对着windows10一层不变的桌面排列方式,作为处女座的笔者,看着甚是捉急。特别是,当各类非系统的图标也杂乱的排列在桌面时,极不协调、几乎没有任何美感的摆设时,笔者更是无法抑制体内的洪荒之力。无论多么忙碌,都要花点时间去调整和整理。下面,笔者就为大家介绍几种windows10系统桌面的新玩法,看笔者如何“调戏”Windows桌面图标。
随意调整图标大小
对于笔者而言,受限于并不好使的眼神,以及文件众多的客观现实,经常需要调整桌面图标的大小。可是,熟悉windows10系统的朋友,都知道在win系统下调整桌面图标大小,仅有三个选项,即“大图标”、“中等图标”、“小图标”,除了选项少以外,每次想要调整大小还得需要反击鼠标,然后在“查看”选项中选择,效率极低,而且无法实现实时切换,效果不明显。
那么,有没有快捷而又能实时反馈的方法,进行桌面图标大小的任意切换了?答案是有的。它们就是使用快捷键“Ctrl+Alt+数字键”。
“Ctrl+Alt+数字键”,其中数字键越大,桌面图标就会越小;数字键越小,桌面图标就越大,它们成反相关关系。

Ctrl+Alt+1
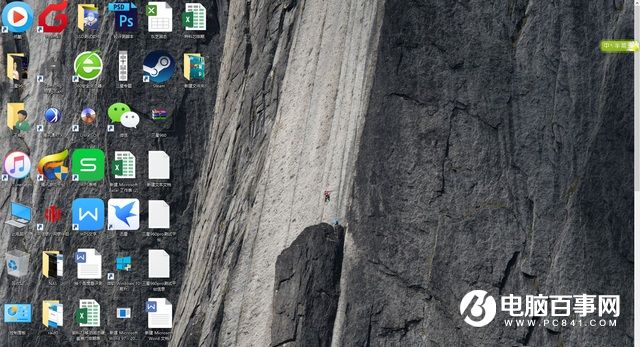
Ctrl+Alt+2

Ctrl+Alt+3
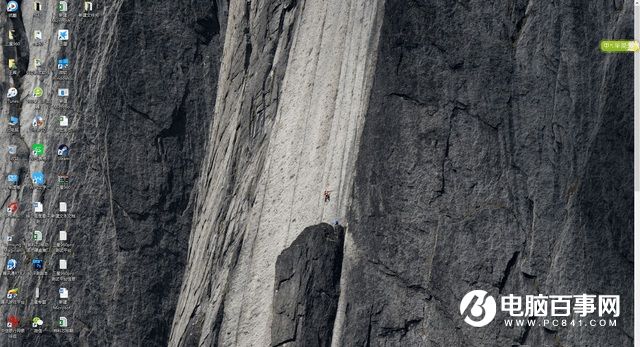
Ctrl+Alt+4

Ctrl+Alt+5
大家可以感受下,桌面图标的大小变化。值得注意的是,在使用快捷键之前,一定要先选中桌面,再进行快捷操作,否则会没有效果的。










 苏公网安备32032202000432
苏公网安备32032202000432