Win10正式版下暂停触摸键盘的具体技巧
有网友说怎么暂停Win10触摸键盘?其实win10触摸键盘功能对于很多人来说使用Win10触摸键盘根本是没有用的,怎么暂停Win10正式版下触摸键盘呢?下面就让小编给大家介绍一下关于Win10正式版下暂停触摸键盘的具体方法吧。
1:右键Win10系统的任务栏,在弹出的列表里点击属性。

如何暂停win10触摸键盘图1
2:点击任务栏和开始菜单属性对话框的工具栏选项卡,点击触摸键盘把前面的勾子勾上,然后点击确定,
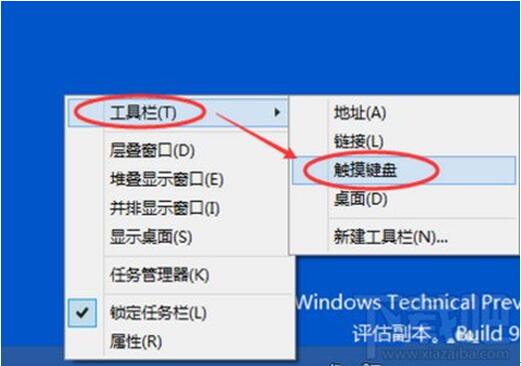
如何暂停win10触摸键盘图2
3:也可以右键Win10任务栏,将鼠标移到工具栏上,然后点击“触摸键盘”,
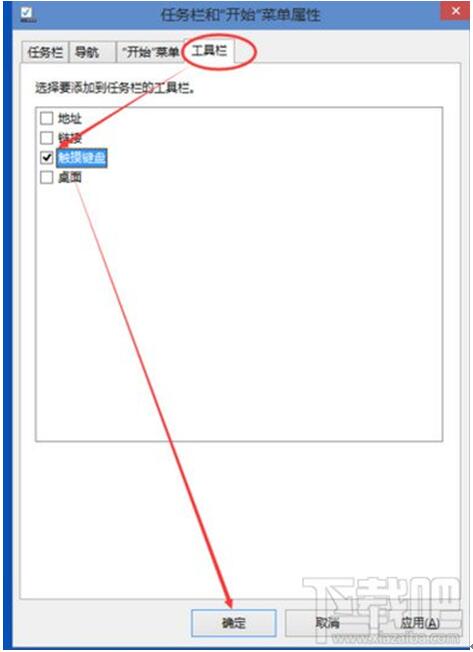
如何暂停win10触摸键盘图3
4:点击后,Win10系统的触摸键盘就开启了
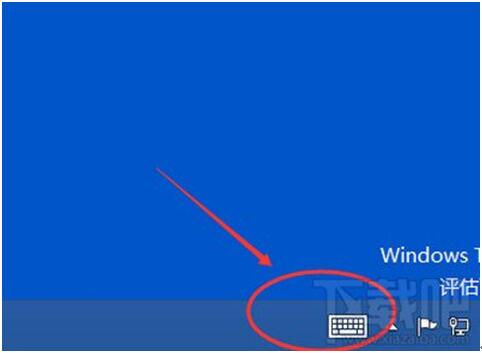
如何暂停win10触摸键盘图4
win10关闭触摸键盘:
1:右键Win10系统的任务栏,在弹出的列表里点击属性
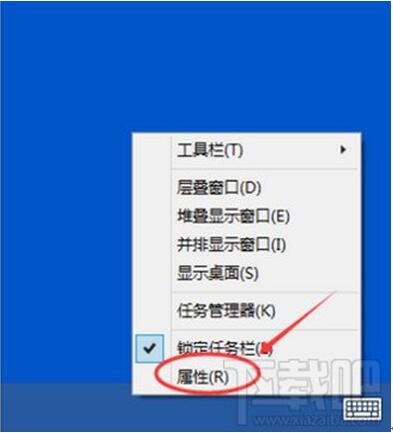
如何暂停win10触摸键盘图5
2:点击任务栏和开始菜单属性对话框的工具栏选项卡,点击触摸键盘把前面的勾勾去掉,然后点击确定,
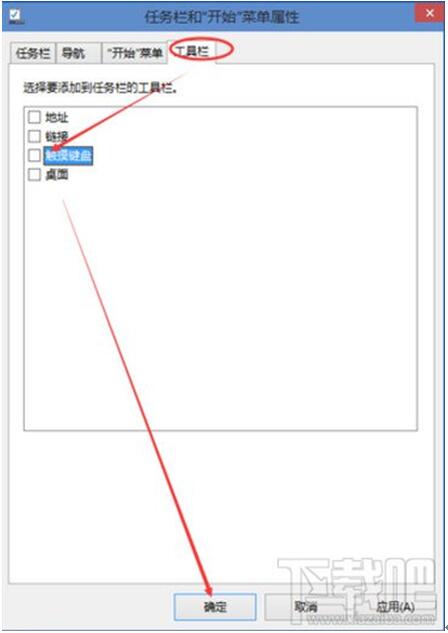
如何暂停win10触摸键盘图6
3:也可以右键Win10任务栏,将鼠标移到工具栏上,然后点击“触摸键盘”
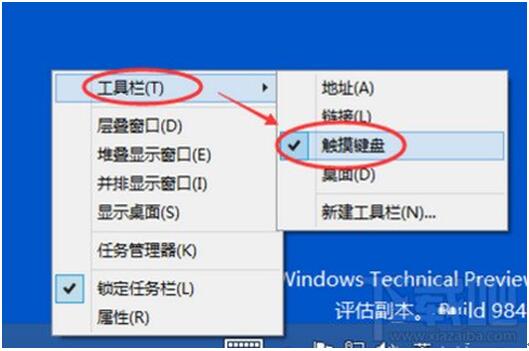
如何暂停win10触摸键盘图7
4:点击后,Win10系统的触摸键盘就一时关闭了
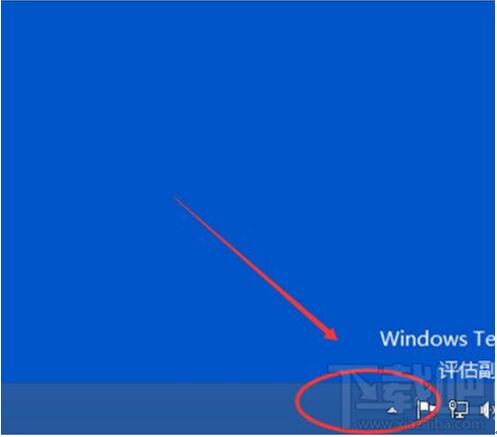
如何暂停win10触摸键盘图8
好了,以上就是关于Win10正式版下暂停掉触摸键盘的解决的方法,相信大家通过上面的描述都有一定的了解吧!如果想了解更多的咨询敬请关注系统之家官网www.xitongtiandi.net!










 苏公网安备32032202000432
苏公网安备32032202000432