Win10专业版下自动化功能的使用技巧
1、 颜色自动协调机制
在默认的设置条件下,开启Windows 10后我们会看到所有窗口都呈现无边框白色效果,整体效果非常清淡,连标题栏也是一片苍白。这样的窗口很难显示出个性,尤其是在打印时更是如此。这是Windows 10的颜色自动协调机制发生作用的结果。善于驾驭Windows 10的颜色自动协调机制,可很好地解决窗口颜色千篇一律的"死白"问题。
首先进入系统设置的"个性化"窗口。打开"从我的背景自动选取一种主题色"开关,同时开启"显示开始菜单、任务栏、操作中心和标题栏的颜色"选项开关。经过这样的设置之后,开始菜单、任务栏、操作中心和标题栏的颜色将通过当前桌面背景显示的图片中自动提取。如果桌面背景是一幅照片,那么以上四种组件的颜色可能是这张照片中某处的颜色;如果桌面背景为纯色,那么以上四种组件的颜色取与纯色背景相同的颜色。
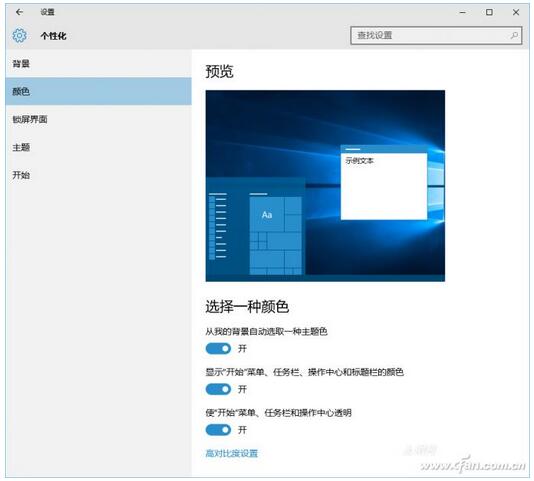
制造透明效果的开始菜单、任务栏、操作中心或标题栏,会营造梦幻般良好的视觉效果。但是,此类效果的截图在出版黑白刊物或小册子时,打印出来显得很难看。在这种情况下,关闭"使开始菜单、任务栏和操作中心透明",避免因透明而造成的印刷效果不清晰,转而使用上述纯色非透明的设置效果会更好。如果不采用系统自动协调颜色机制,则关掉系统自动取色开关,手动选择一种颜色,作为以上部件的背景颜色更好。
小技巧:
虽然新版Windows 10的当前窗口可通过上述方法脱离"苍白"显示。但对于同时开启的桌面非活动窗口,却仍然显示"苍白"一片。我们可以通过修改注册表给后置窗口上色。按下Win+R并运行regedit启动注册表编辑器,依次定位到"Hkey_CURRENT_USERSOFTWAREMicrosoftWindowsDWM",可以看到已存在一个AccentColor项,双击该项,看到它的值即为当前系统主题颜色值,复制这个值;在右侧窗口新建一个名为AccentColorInactive的32位DWORD值,修改其值为上述系统主题颜色值。最后返回到系统颜色设置窗口,将当前值略微调到深色。这样一来,主副窗口的颜色看起来就显得比较协调了。
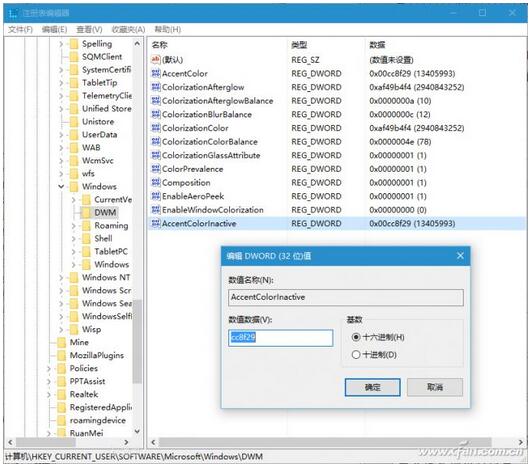
2、设备自动识别机制
Windows 10的设备自动识别机制可以智能地识别用户所用的设备是移动设备还是PC电脑。但是,此功能也不总是体贴人的。因为有时我们需要在PC上使用平板模式,而又有的时候却要在平板上使用PC模式。在这种情况下,我们就需要关掉自动识别机制,灵活地进行人为设置。
进入Windows 10设置的"系统"设置窗口。如果将"平板电脑模式"开关置于"开"的位置,这样会使Windows更兼容触摸功能。这时,无论使用平板电脑还是PC机,窗口均以全屏模式出现,不会出现最大化、最小化和缩放功能按钮。若你的PC机的窗口小按钮出现问题,就从这里找原因吧!
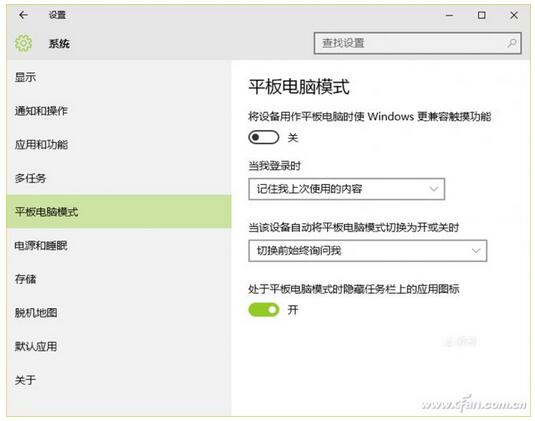
此外,登录Windows时进入平板模式还是PC模式,也可以人为进行设置。既可设为一开机就进入平板模式,也可以一开机就进入PC模式,还可以沿用上一次使用过的显示模式。这是系统在自动识别之外的人性化接口开关,你要利用好哦。
3、容量自动监测机制
在Windows 10时期,系统中安装的各驱动器或各类文件的容量再不是一个谜。因为系统会自动检测出各驱动器所占空间的大小(图4);还会统计出各类文件所占的空间,并进一步明确地显示出每类文件分配给不同文件夹的情况(图5)。这样,我们不用再去通过右键属性窗口逐项查看驱动器的容量,或者用统计软件来统计各类资源所占的容量了。
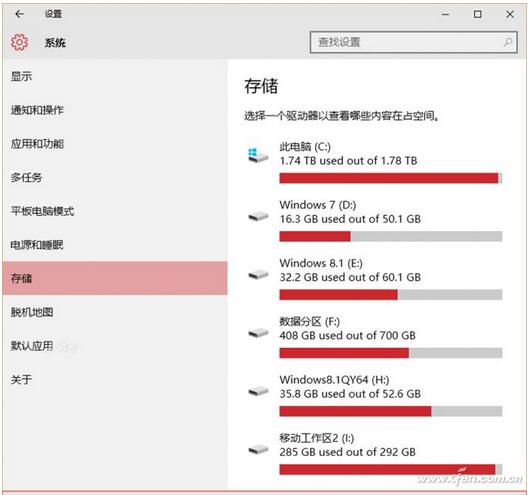
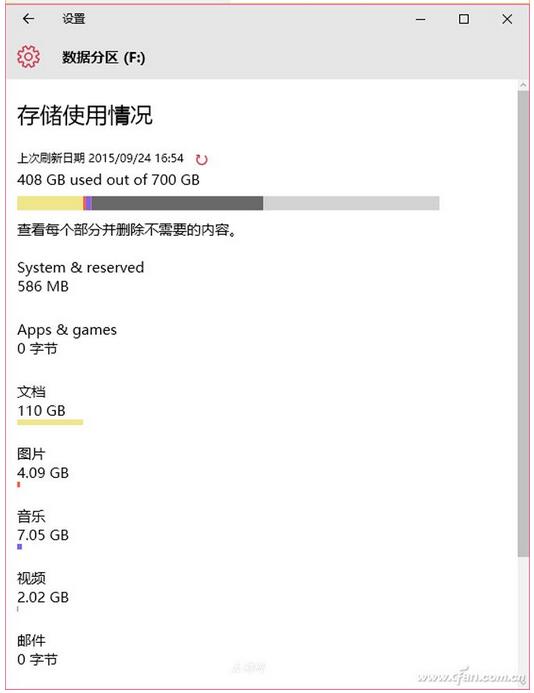
小技巧:
要查看每个文件夹占用的空间大小,仍然需要借助于一些工具软件来显示,资源管理器自身的功能不包含显示文件夹容量的功能。可借助于Glary Utilities Pro系统工具的文件夹统计功能来实现,也可以安装FolderSize资源管理器插件来实现文件夹大小自动显示。
经过优化的Windows 10自动搜索功能非常强大,但有时可能会遇到在搜索框中输入关键词后搜不到结果的情况。这时,可通过Win+R打开运行窗口,然后执行如下命令:
%LocalAppData%Packageswindows.immersivecontrolpanel_cw5n1h2txyewyLocalState
在随后打开的资源管理器窗口中,右击Indexed文件夹,选择"属性→高级",在高级属性窗口中去掉"除了文件属性外,还允许索引此文件夹中文件的内容"的勾选,然后重新勾选。这时系统会重新建立索引,片刻建好后,系统的自动搜索功能就恢复正常了。
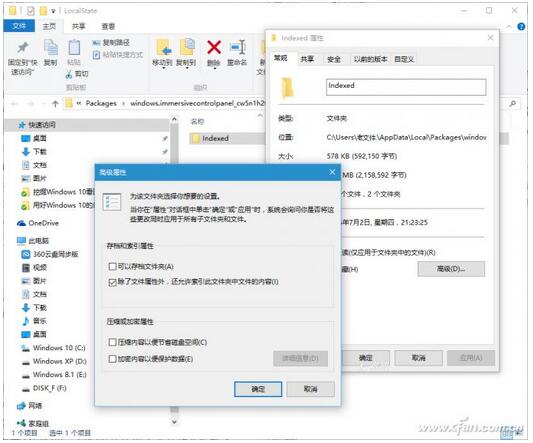










 苏公网安备32032202000432
苏公网安备32032202000432