下载Win10系统的ISO文件如何在本地硬盘安装?
下载Win10系统的ISO文件如何在本地硬盘安装?教程由系统天地小编率先分享给大家!
第一步 --- 安装前准备
1、保证能够正常进入系统;
2、下载Ghost Win10系统镜像文件:http://www.xitongtiandi.net/windows10/
第二步 --- 安装步骤
1、首先下载Ghost Win10系统镜像"iso"到本地硬盘上(这里下载在D盘上);
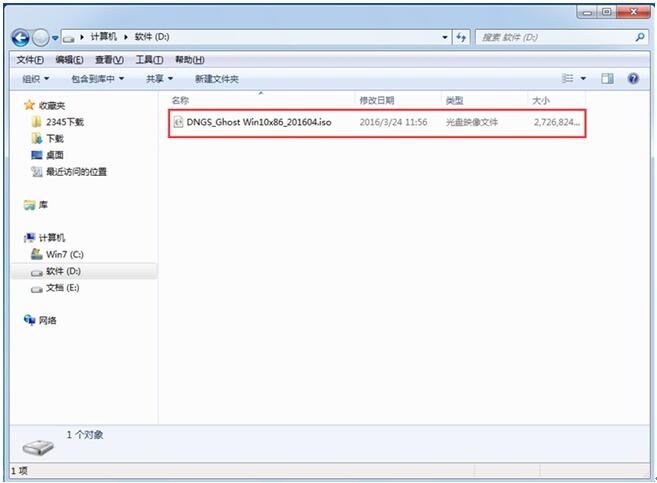
2、解压所下载的"DNGS_Ghost Win10x86_201604.iso"镜像;
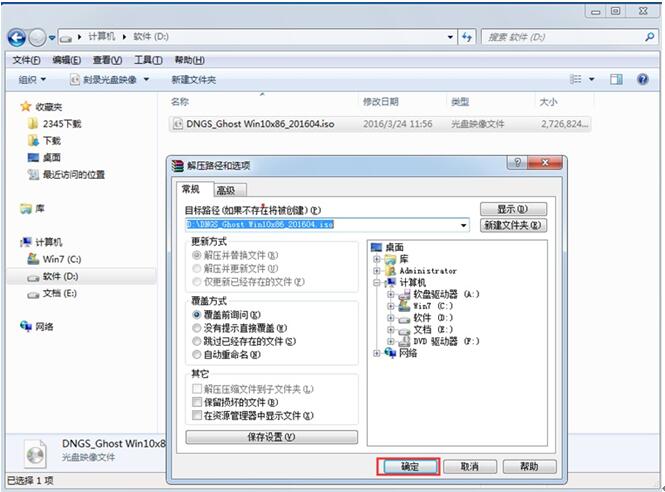
3、解压出来的文件夹内容;
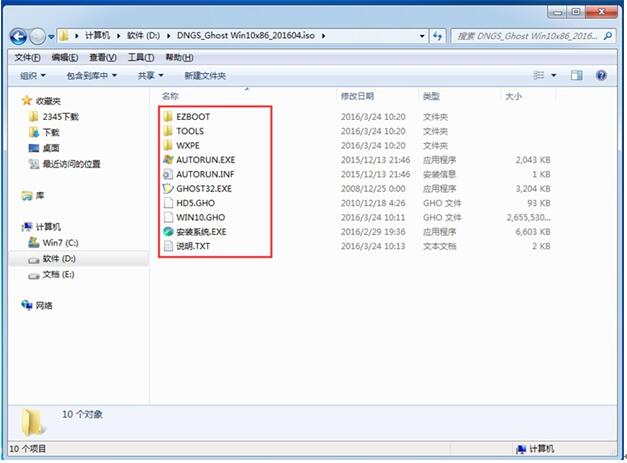
4、把"Win10.GHO"和"安装系统.exe"两个文件剪切到磁盘根目录下,这里选择放在D盘里;
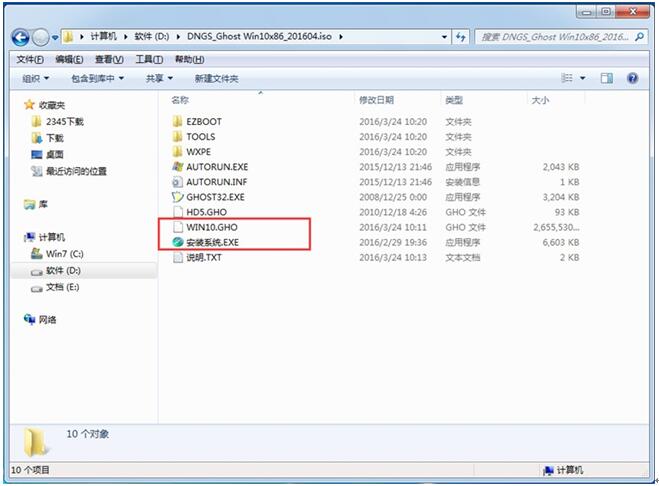
提示:为什么不直接在文件夹内执行?因为文件夹命名过长,有时候会导致安装失败,如下图所示。(若用户想在文件夹内直接执行,可把文件夹重新命 名,例如命名为"Win10"等。)
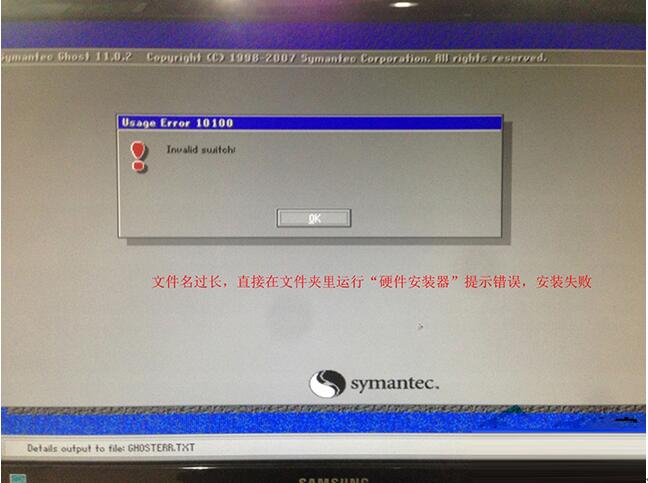
5、双击"安装系统.exe",选择"C盘"(C盘为系统磁盘),插入映像文件"Win10.GHO",接着点击执行,如图所示:
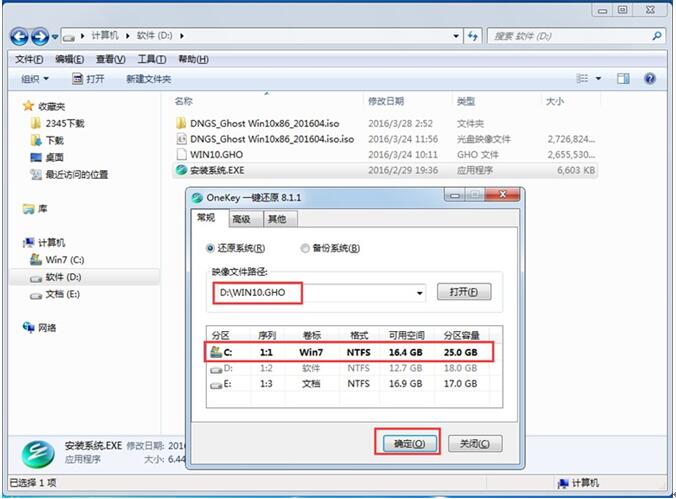
提示:执行安装前要把360等杀毒软件关闭,否则无法正常安装。(若360杀毒软件开启,会提示有毒,下载的Ghost Win10系统镜像的软件都是安全无毒 的,用户可放心使用。)
6、选择"执行后"电脑会自动重启,格式化C盘,还原数据;
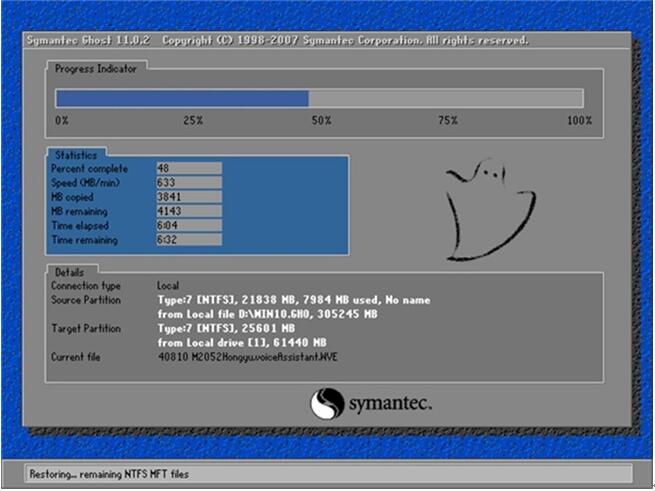
7、数据还原之后,自动重启,进入驱动安装界面;

8、动程序安装完成之后,再次重启,进入全新的Win10系统界面;
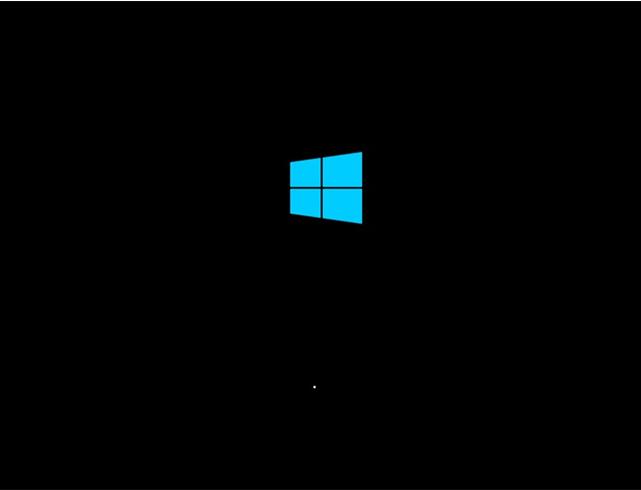
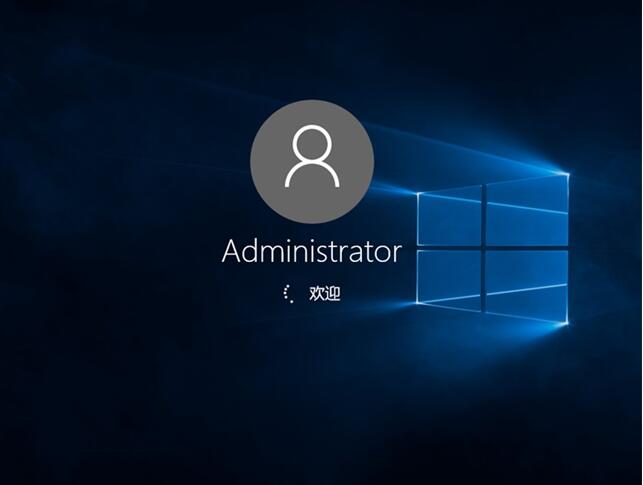

当看到清新的Win10桌面界面的时候,就表示本地硬盘安装Win10系统的步骤就全部完成了,接下来用户可以好好的体验不一样的Win10操作风格了。










 苏公网安备32032202000432
苏公网安备32032202000432