Windows10专业版下共享打印机拒绝访问
windows10专业版下共享打印机拒绝访问的解决技巧由系统天地小编率先分享给大家!
推荐:免激活windows10 专业版下载
解决方法如下:
第一步、在共享打印机的计算机上,打开控制面板,单击“查看设备和打印机”

查看设备和打印机
第二步、在打开的设备列表,右键单击共享的打印机,单击“打印机属性”,选中这台打印机

打印机属性
第三步、在“共享”选项卡下,填写正确的“共享名”

共享名
第四步、打开“安全”选项卡,可以看到在“组或用户名”下没有“everyone”这一项,点击“添加”按钮

组或用户名
第五步、在出现的“选择用户或组”的界面,点击“立即查找”,在列表中找到“everyone”,点击“确定”

组或用户名
第六步、再返回的界面可以看到“everyone”已经在列表中,点击“确定”
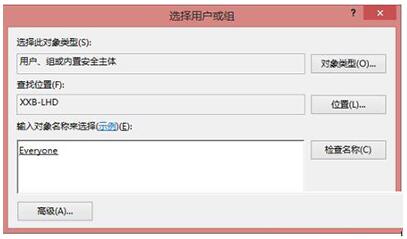
组或用户名
第七步、可以看到“everyone”已经添加到“组或用户”的列表中,为其设置权限,我们在“打印”后面“允许”下的复选框打勾,只给分配打印权限

组或用户名
以上也就是Win10专业版下共享打印机拒绝访问的解决方法的全部内容了。这种解决方法适用于大多因为权限设置出现这种问题的情况,在新装系统的电脑出现这种情况的可能性最大,用户可酌情参考。










 苏公网安备32032202000432
苏公网安备32032202000432