Win10专业版使用注册表编辑器和命令提示符修理系统的技巧
这个题目看起来叫的有点大,但这并非标题党,因为此方法的确解决了一个看似很麻烦很棘手的问题。系统天地曾经在《Win10登录界面审美疲劳?手动改装复古风》一文中介绍过使用命令提示符版本的登录界面,然而我们在测试中也遇到了这个界面的不稳定因素,就像上文中提到的窗口不断闪退,无法输入密码来登录的问题。这个问题非常麻烦,因为你根本无法进入系统去恢复默认注册表,而且即使你有其他账户无需输入密码,字符版的界面在这种情况下也无法切换账户,这似乎让用户陷入了无解状态。
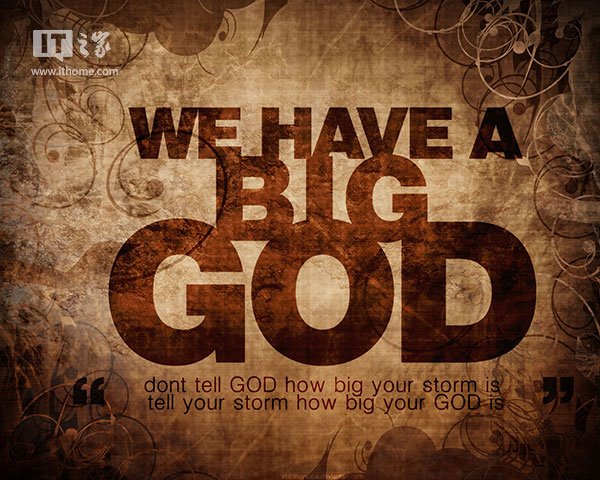
系统进不去,进一步解决问题的道路就被封死了。这时候也许你会想到重装系统,但这种简单粗暴的方式已经让很多资深用户,甚至是大神们累觉不爱,尤其是有些用户的系统已经苦心经营多年,因为这点事要推翻重来实在是太过可惜。那该怎么办呢?也许有朋友会想到进入安全模式来碰碰运气,但经过IT之家测试,进入安全模式后登录窗口闪退依然困扰着你。
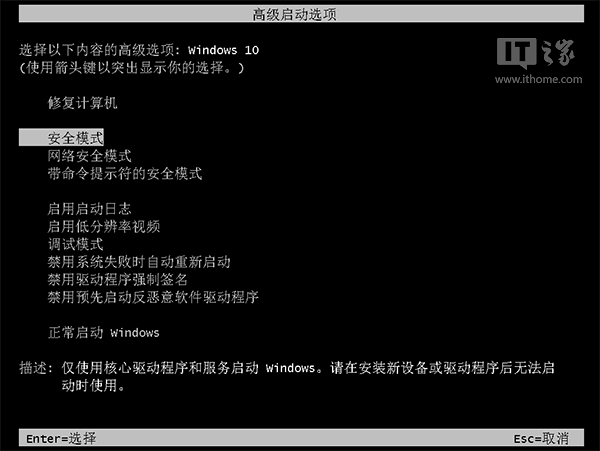
面对系统大门的“迷魂阵”,很多人这时候可能都会想着干脆来个玉石俱焚,但仔细想想,问题的症结就在于那条注册表值,如果能够改了那个值,问题就解决了。关键是要怎么才能成功启动注册表编辑器?
使用系统光盘或者U盘启动是不错的想法,因为这可以直接调出命令提示符来启动注册表编辑器。按照IT之家介绍过的方法,在使用镜像盘启动后,按Shift+F10就可以调出命令提示符,然后输入regedit按回车键就能启动注册表编辑器。
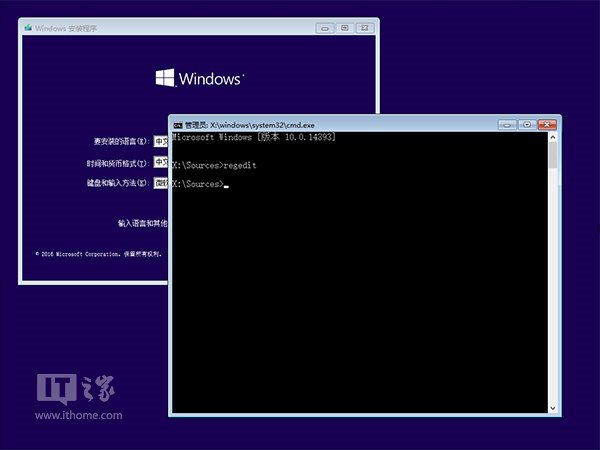
然而启动后,本来如下位置在系统中是默认存在的,结果这个版本中却并不存在:
Hkey_LOCAL_MACHINESOFTWAREMicrosoftWindowsCurrentVersionAuthenticationLogonUITestHooks
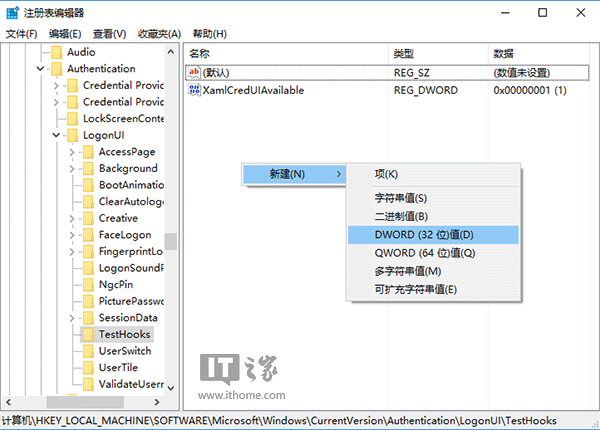
▲图片说明:完整版Win10系统中的注册表编辑器中的内容
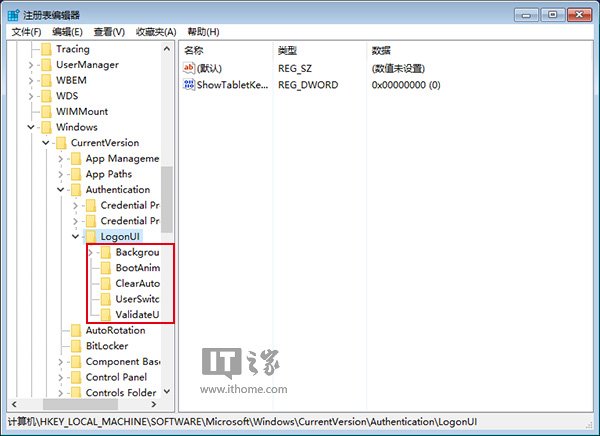
▲图片说明:系统盘启动后注册表编辑器中的项目
而且对比之前的截图发现,这里能够显示的注册表项目非常有限,根本不是系统的全功能版本。尽管我们尝试完善注册表内容,把需要的手动加入,但在这个PE系统模式下修改根本无法触及硬盘内系统本身,再怎么修改也是改的当前PE系统。
这样一来,貌似所有门路都被堵死,想要不进系统就开启注册表编辑器似乎希望渺茫。虽然之前我们曾经介绍过在Win10锁屏界面开启任意程序的方法,但设置这项功能本身就需要在系统内进行,何况现在锁屏界面也已经废掉,这条路也是死路。
怎么办?还有一扇窗敞开着,它的光芒就像下图:

这时候我们想到系统天地曾经介绍过用Win10系统盘重置登录密码的方法。这个方法可是能够在进入系统前调用命令提示符和注册表编辑器的,这两项工具对于各位大神们来说可是居家必备,用好的话可以解决几乎任何问题。而且可以推断出,这里的注册表编辑器应该能够解决上述问题,因为这就是电脑系统中的组件,而非作用于系统盘系统里的编辑器。
想要在进入系统桌面前开启命令提示符和注册表编辑器,可以按照如下步骤进行:
1、使用制作好的系统盘启动电脑(可用软媒魔方的U盘启动和光盘刻录进行制作)
2、进入到安装前界面按Shift+F10调出命令提示符,如下图 ——
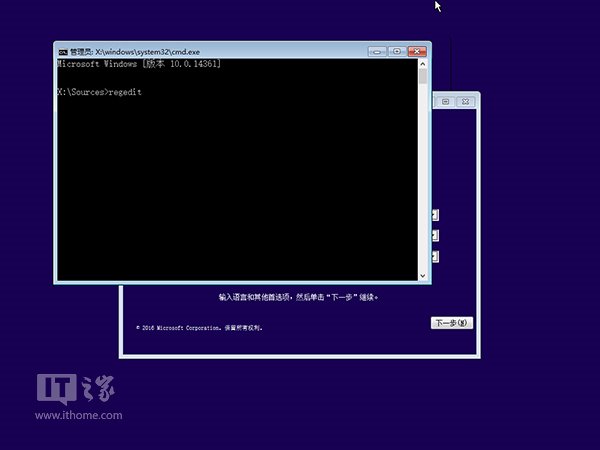
3、输入regedit后按回车进入注册表编辑器
4、左键单击选中 Hkey_LOCAL_MACHINE,如下图 ——
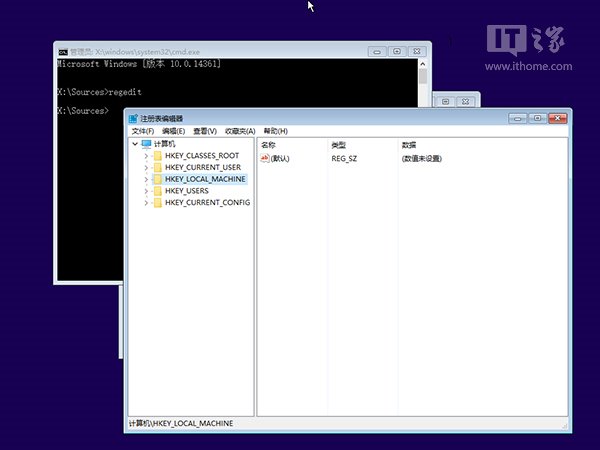
5、点击菜单栏文件→加载配置单元,如下图 ——
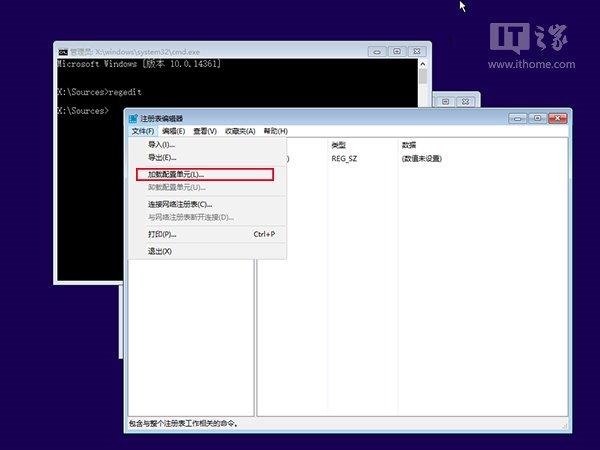
6、找到 系统盘:WindowsSystem32configSYSTEM,如下图 ——
注意,这种情况下系统盘很可能并非C盘,所以你得手动寻找和确认一下临时的新盘符。
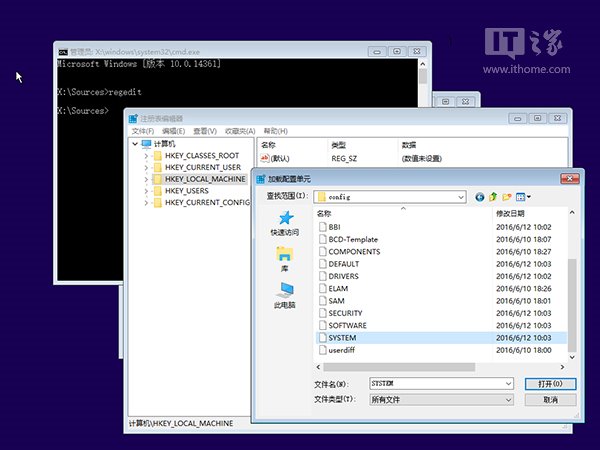
7、选中SYSTEM后,点击“打开”进行加载,此时需要自拟一个临时的项名称,如“IThome”,如下图 ——
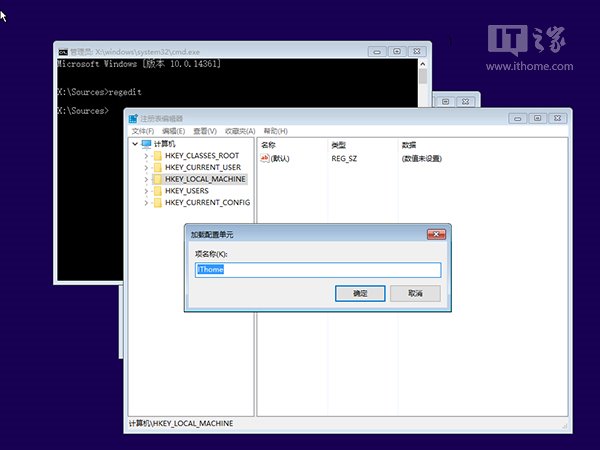
8、定位到 Hkey_LOCAL_MACHINEIThomeSetup
9、在右边找到 cmdline,双击后将数值数据赋值为 cmd.exe,如下图 ——
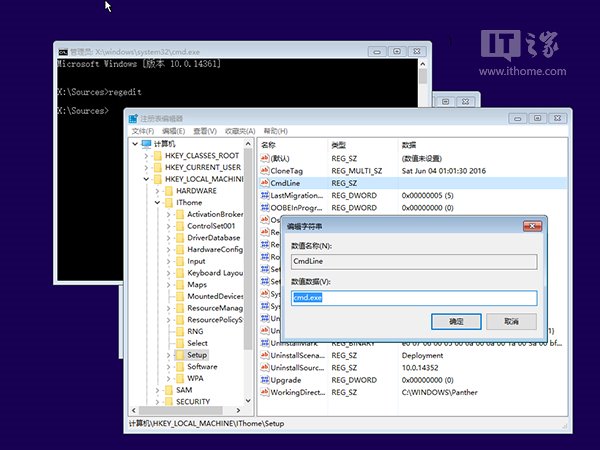
10、继续在右边找到 SetupType,双击后将数值数据赋值为 2,如下图 ——
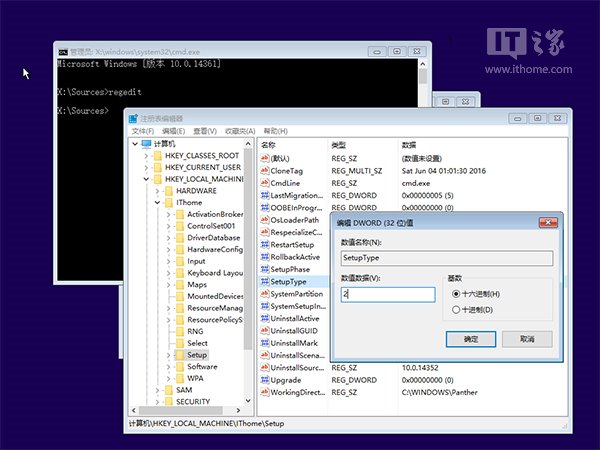
11、在左边栏选中 IThome,然后点击 文件→卸载配置单元,在弹出的对话框选择“是”,如下图 ——
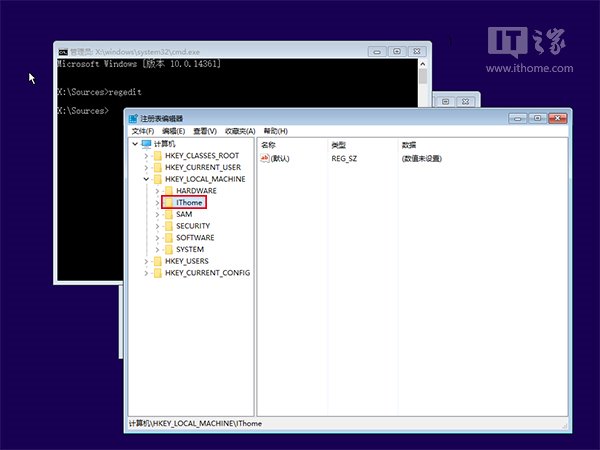
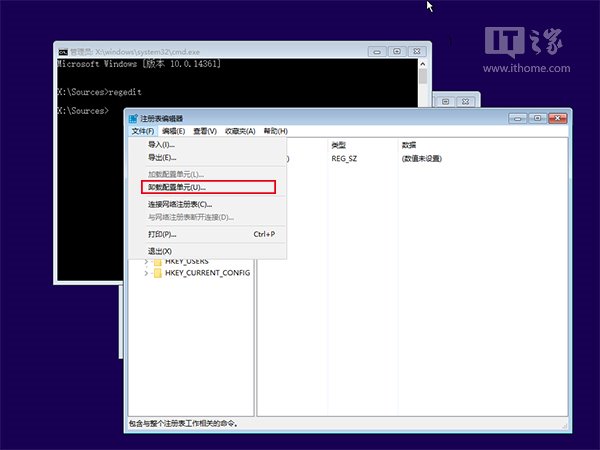
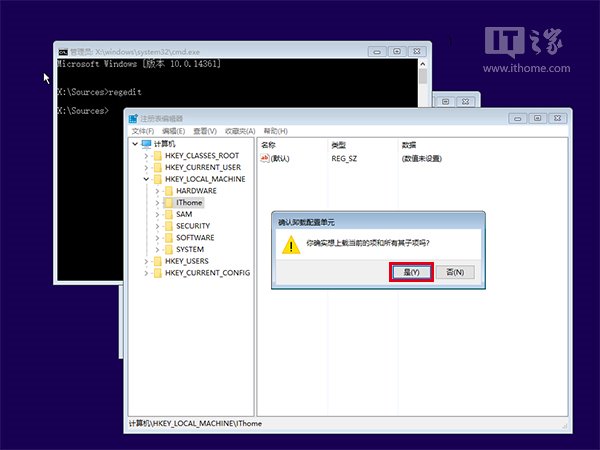
12、退出注册表编辑器、命令提示符,弹出光盘或U盘,重启电脑,如下图 ——
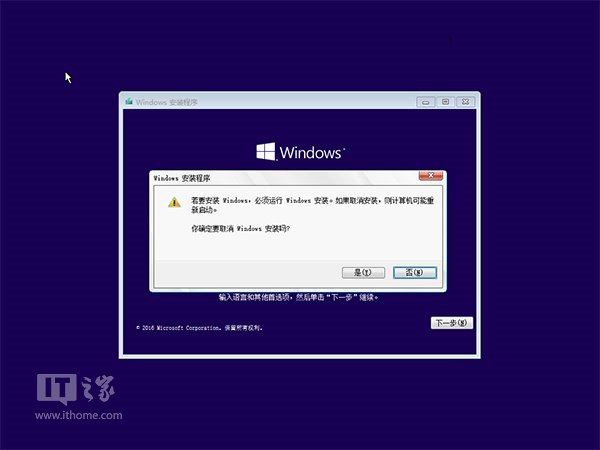
13、重启过程中会弹出命令提示符窗口
14、在此处可以运行任何你需要的系统程序,方便对电脑进行调试,如果想用注册表编辑器,输入regedit后按回车键即可打开
PS:若要修复本文提到的字符版登录界面窗口反复闪退问题,可定位到以下位置,找到ConsoleMode并删除:
Hkey_LOCAL_MACHINESOFTWAREMicrosoftWindowsCurrentVersionAuthenticationLogonUITestHooks
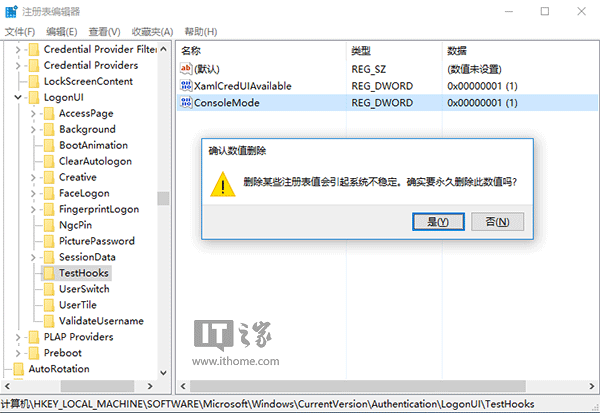
15、修复完成后,需要使用注册表编辑器恢复默认开机界面
16、定位到 Hkey_LOCAL_MACHINESystemSetup
17、在右边找到 cmdline,双击后清空数值数据,如下图 ——
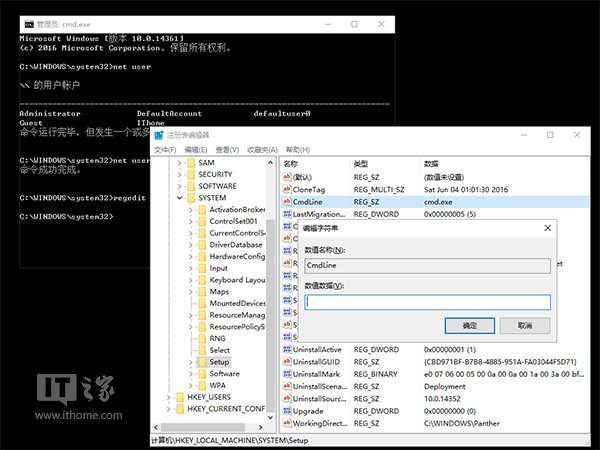
18、找到 SetupType,双击后修改数值数据为 0(已经是0就不用修改),如下图 ——
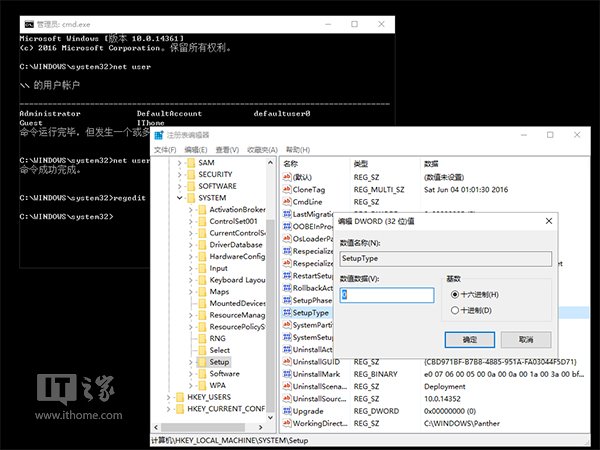
19、关闭注册表编辑器和命令提示符,继续开机过程
上述步骤介绍的是在不进入系统的情况下使用注册表编辑器和命令提示符修理电脑系统的必备步骤,适用于愿意真正修理电脑的高手们。当然,如果你实在是不知道该从何处下手去修复问题,或者系统已经被彻底玩坏,还是尽早重装比较好,省时省力省心。










 苏公网安备32032202000432
苏公网安备32032202000432