Win10专业版下截屏动画失效的解决技巧
有些Win10专业版用户反映,在Win10中,按下快捷键Win+PrintScreen后,会出现Win10截屏动画失效的情况,这种情况下我们应该怎么办啊?win10截屏动画失效怎么办?今天就和小编一起来看下Win10截屏动画失效的解决方法吧。
一、设置
在轻松使用→其他选项中,查看第一个开关“在Windows中播放动画”是否打开,如果是关闭状态,则使用Win+PrintScreen截屏不会有“暗屏”效果,需要该特效则要打开该选项,如下图——
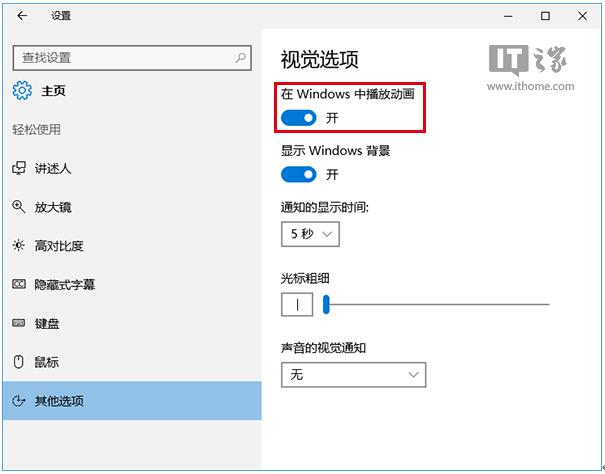
二、系统高级设置
1、在桌面“此电脑”图标点击右键,选择“属性”,如下图——
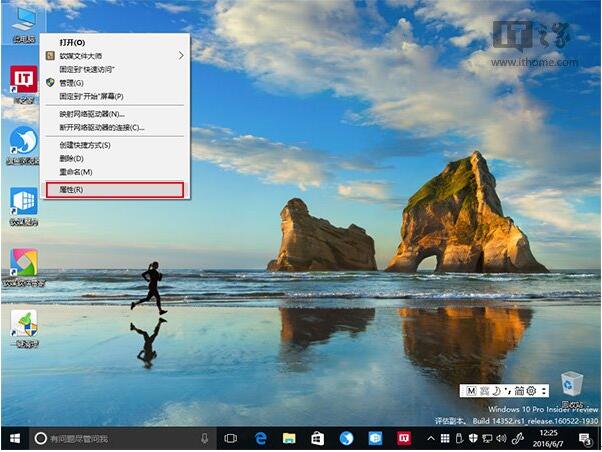
2、在“系统”窗口左边栏选择“高级系统设置”,如下图——
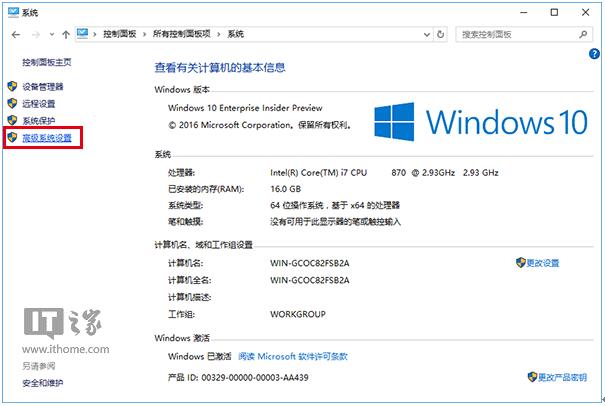
3、在“高级”选项卡里点击“性能”下的“设置”按钮,如下图——
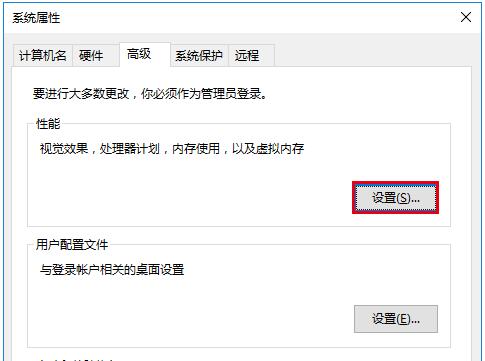
4、在“性能选项”的“视觉效果”选项卡中,查看是否勾选了“在最大化和最小化时显示动画窗口”,勾选的情况下会有“暗屏”效果,不勾选就没有,如下图——
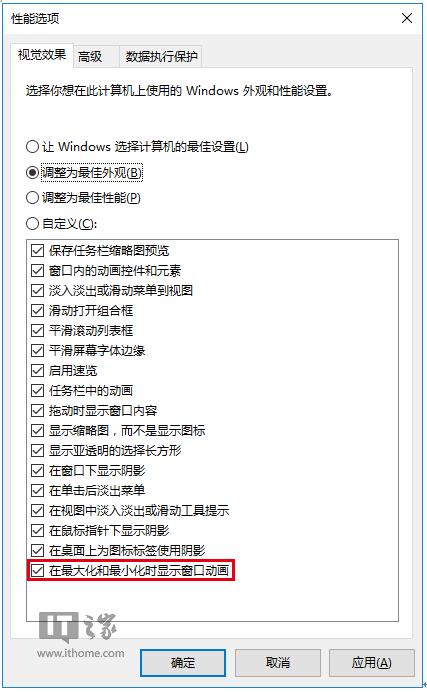
需要注意的是,“系统高级设置”的控制级别要高于“设置”应用,也就是说在这里修改后,“设置”再修改将无效。
三、常用屏幕截图快捷键使用小技巧
目前我们比较常用的有3种截图快捷键,分别是全屏截图、当前活动窗口截图、选择区域截图,下面我们分别介绍下运用所需要用到的快捷键。下面我们将所需要用到的键盘按键用箭头指示出来如下图所示:
方法一:使用键盘中的Print Scr Sysrq 键实现全屏截图
Print Scr Sysrq 键,其位于键盘的右上方,如上图所示,按下此键,就可以实现在当前屏幕上全屏截图,也就是可以截图我们所看到的显示器所有界面。
方法二:使用Alt + Print Screen SysRq键实现活动截图
同时按下键Alt + Print Screen SysRq键即可完成当前活动区域的界面截图,什么是活动截面,最简单的理解为你现在所操作的页面,比如现在正在聊天,那么同时按下Alt + Print Screen SysRq键就可以将我们的聊天框界面截图下来。
方法三:同时按下Ctrl+Alt+A键可实现选择区域截图(该快捷键需要在登陆QQ后才可以使用)
其实截图快捷键方法一和二都属于系统截图快捷键,但截图快捷键三使用的是QQ软件中聊天框中截图快捷键,因此只有登陆QQ后,该快捷键才有效,同时按下Ctrl+Alt+A键后我们会发现鼠标变成了多彩色,这个时候我们可以任意拖动鼠标来选择区域截图。










 苏公网安备32032202000432
苏公网安备32032202000432