Win10专业版下创建慢动作视频的技巧
Win10专业版下如何创建慢动作视频?win10系统创建慢动作视频的方法。不少小伙伴反映,在win10系统下不知道该如何创建慢动作视频,如果你也有这个疑问,就来看看小编分享的教程吧。
第一步、在电脑上找到一个视频文件,在文件上单击右键,在右键菜单中依次点选“打开方式”——“照片”。
注意不要直接双击打开,那样会是由“电影和电视”应用打开,是无法进行以下操作的。
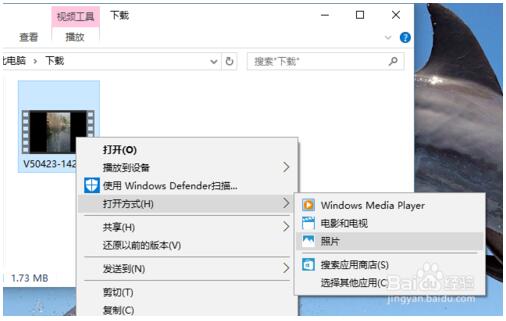
第二步、“照片”应用将启动并播放视频。移动鼠标到窗口的右上角,将会出现菜单栏。点击菜单栏上的“三点”设置菜单按钮,将会进而弹出设置菜单,其中有“创建慢动作视频”菜单项。
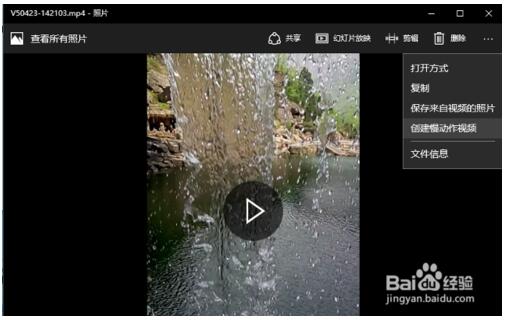
第三步、点击“创建慢动作视频”菜单项,“照片”窗口将进入“慢动作”编辑模式。上方有“选择速度”滑动条,滑动滑块将会在“原速度”、“更慢”、“最慢”三档速度中切换。
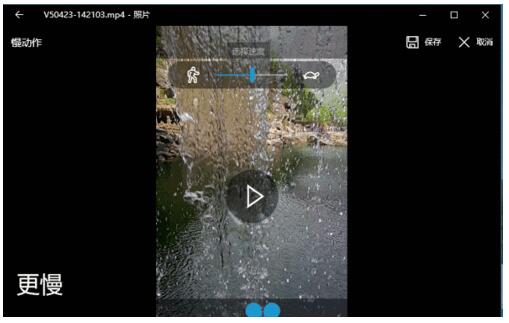
第四步、下方是播放控制滑块,左、右两个实心白点是剪辑的起、始点,移动可以改变视频的起始位置和总长度;下边的空心白点是播放位置指示。上边的空心蓝点则是慢动作出现位置的指示。
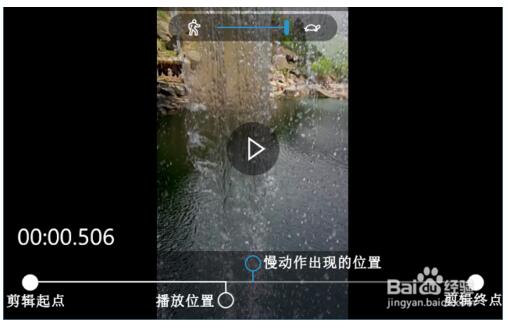
第五步、移动滑块上边的蓝色空心点到某个位置,则会告知“照片”应用,这个位置的前后将出现慢动作。如图所示,点击蓝色空心点,则它会变成白色实心,然后按住拖动即可。
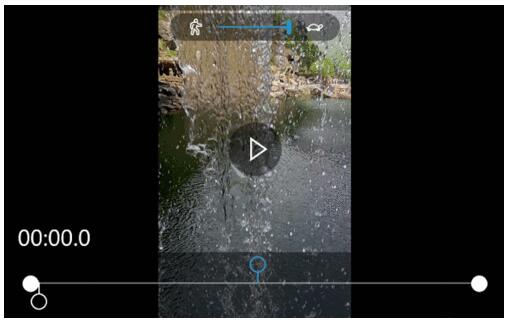
第六步、使用上述速度和位置控件,设置好慢动作视频的相关参数之后,可以点击窗口右上角的“保存”按钮,保存慢动作视频。
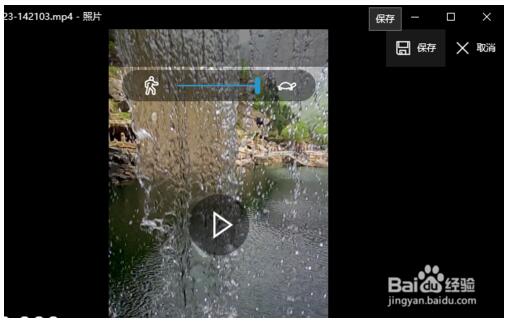
第七步、被保存的慢动作视频,将会被默认保存到当前用户文件夹的“图片”——“保存的图片”文件夹中。
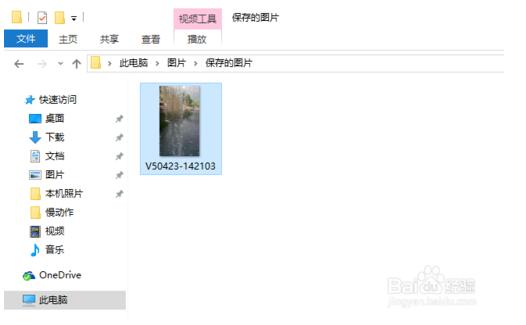
第八步、双击“图片”——“保存的图片”文件夹中的慢动作视频,系统默认使用“电影和电视”应用打开。在播放过程中,到达前述设置的慢动作时点,将会出现明显的慢动作效果。
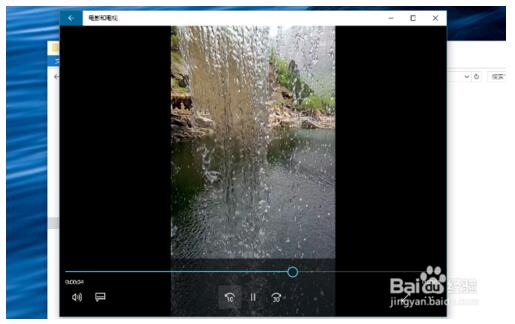
Win10专业版系统下创建慢动作视频的方法就介绍到这里了。win10系统新增的“创建慢动作视频”功能非常有趣,大家不妨和小编一起体验看看吧!










 苏公网安备32032202000432
苏公网安备32032202000432