Win10专业版文件资源管理器命令参数有哪些?
文件资源管理器想必大家并不陌生,几乎每个用电脑的人都得用到这个程序。虽说微软貌似想在Win10专业版中使用Modern版的界面,但时至今日也未见动静,因此传统Win32版Explorer.exe还是目前的重点。
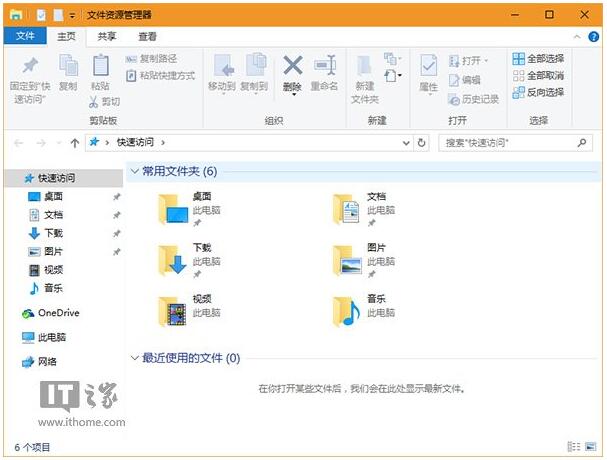
对于这个程序,最常见的打开方式就是双击“此电脑/计算机/我的电脑……”图标,或者在windows10中单击任务栏上的文件资源管理器图标……总之方法很多,这次系统天地小编要介绍的打开方式不是这些,而是命令形式,区别在于参数不同,功能也不一样。这些命令可以直接在“运行”中执行,也可以在命令提示符中执行。
具体如下:
1、explorer.exe /n,文件夹路径(在新窗口打开指定文件夹)
示例:explorer.exe /n,C:Program FilesRuanMeiQiyu
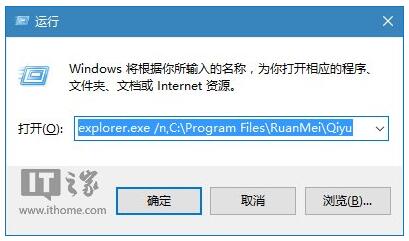
打开效果如下:
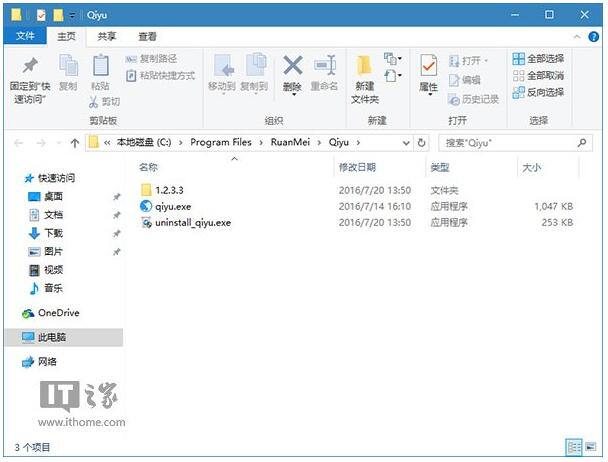
可以看出,这个命令会打开要求的位置,但左边导航栏没有给出相应的目录树,只是定位在“此电脑”。这个命令如果在Windows XP中使用,那么打开的窗口不包含左边导航栏,只有预订文件夹。在Win7/Win8.1中和Win10效果一致。
如果路径为空(执行explorer.exe /n),那么会打开默认的“文档”窗口,导航栏同样没有目录树显示,如下图:
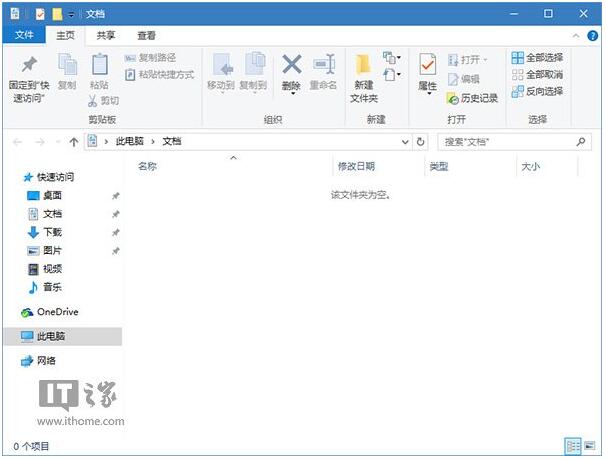
2、explorer.exe /e,文件夹路径(在新窗口打开指定文件夹,带有目录树)
示例:explorer.exe /e,C:Program FilesRuanMeiQiyu
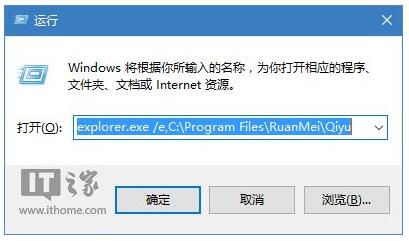
由于windows7/Windows 8.1/windows10文件资源管理器默认有导航栏显示,因此命令效果和上一个没有区别。但对于Windows XP来说,这个打开后就在左侧带有导航栏目录树。如果没有指定路径,就还是默认打开“文档”。
3、explorer.exe /root,文件夹路径(目录树和地址栏显示目标文件夹)
示例:explorer.exe /root,C:Program FilesRuanMeiQiyu
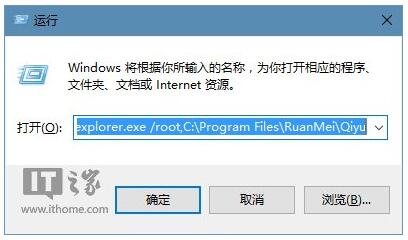
打开效果如下:
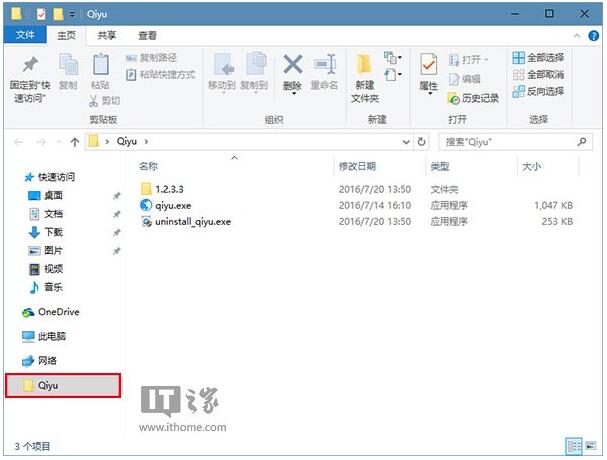
这个参数可以在导航栏和地址栏显示出目标文件夹,点击地址栏后会给出完整路径,导航栏不会给出目标文件夹的上级目录,点击“↑”向上箭头,只能再打开一个“桌面”窗口,不会回到上级目录。如果不给出目标文件夹路径,不会打开任何窗口。
4、explorer.exe /select,文件或文件夹路径(打开指定文件或文件夹所在位置)
示例①:explorer.exe /select,C:Program FilesRuanMeiQiyuqiyu.exe
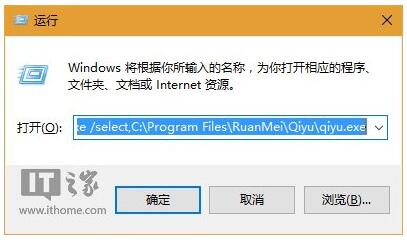
打开效果如下:
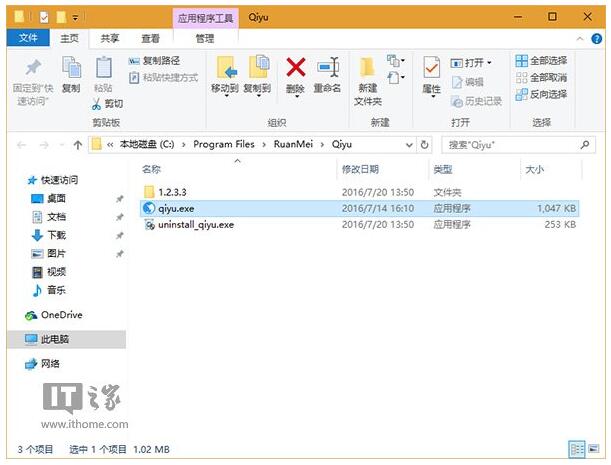
可见,如果给出的是旗鱼浏览器文件路径,那么会打开该文件所在文件夹,导航栏没有目录树。如果给出的是文件夹路径,那么打开的就是文件夹所在位置,如示例② ——
示例②:explorer.exe /select,C:Program FilesRuanMeiQiyu
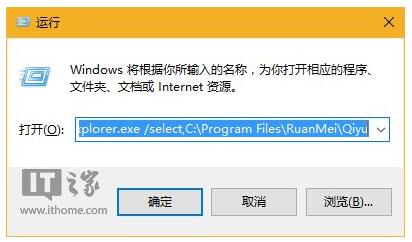
打开效果如下:
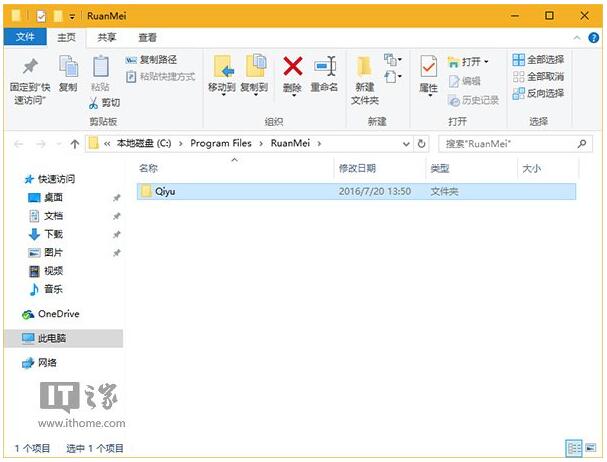
如果不设定路径,将打开“此电脑”。
5、explorer.exe /separate,文件夹路径(开启一个新窗口,增加一个新进程)
示例:explorer.exe /separate,C:Program FilesRuanMeiQiyu
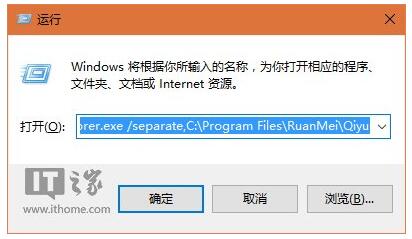
打开效果如下:
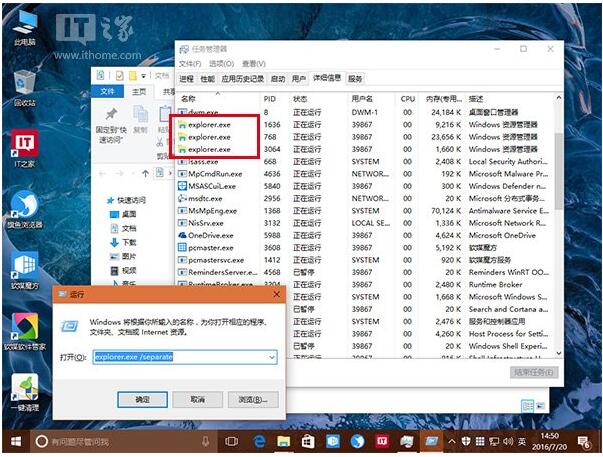
上图原本有两个进程,现在又多加了一个,左侧导航栏也不给目录树。没有指定路径的情况下会打开“文档”。多余的进程可以在任务管理器中手动关闭。
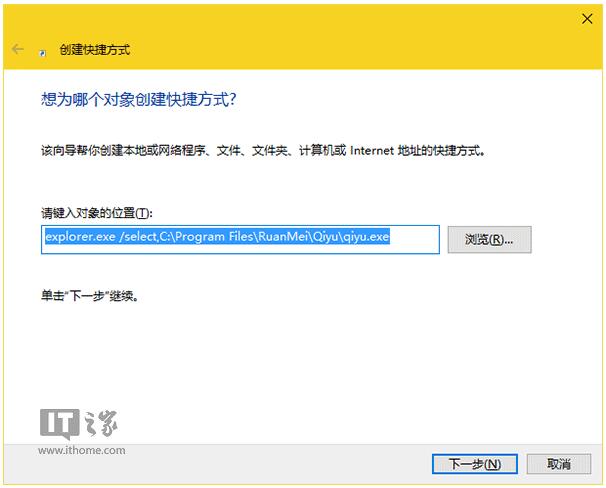
上述命令也可以做到快捷方式中,这样双击打开后就会有相应的效果。方法很简单,你可以在桌面或者其他位置单击鼠标右键,然后新建快捷方式,在位置中输入上述命令,就可以创建相应的快捷方式,今后双击就可以运行(如上图)。










 苏公网安备32032202000432
苏公网安备32032202000432