Win10技巧:优化Win10专业版开机速度的技巧
经常会看到不少电脑用户抱怨开机速度慢,但又不知道,如何优化。今天将为大家详细分享一下,如何提高Win10专业版开机速度,感兴趣的同学,不妨学习一下,或许可以做到学以致用。
方法一:优化WIN10专业版启动加载
第一步、首先按快捷键“win+R” 打开 运行窗口,当然也可以从小娜那搜索
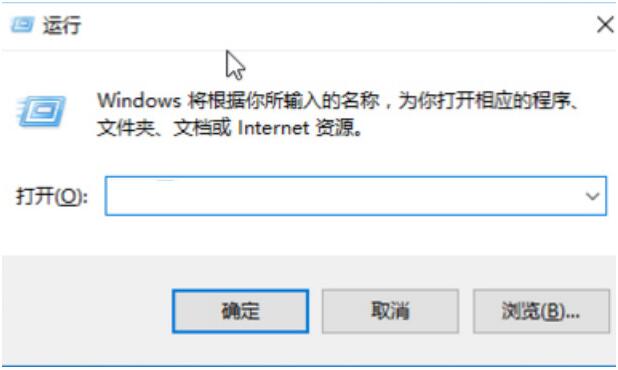
第二步、输入“msconfig”并且确认 ,从小娜那也成
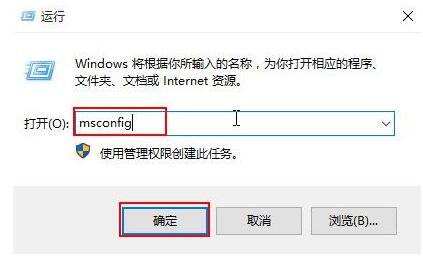
第三步、进入“系统配置”的这个窗口,我们点选“常规”选项框, 并且勾选“有选择的启动”,选中“加载系统服务”和“加载启动项”
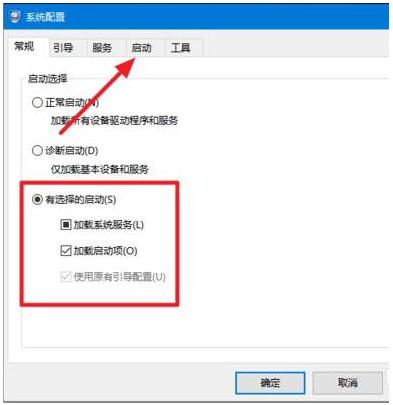
第四步、进入“引导”-“高级选项”,并且在“窗口勾选”的处理器个数选择的数字中选一个最大的数,当然要按自己的处理器来,然后“确定”修改
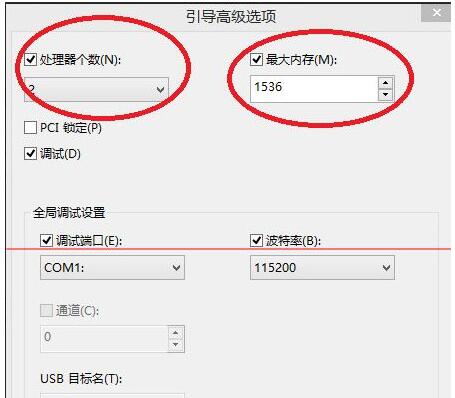
第五步、回到先开始的引导窗口,在”超时”这个对话框里输入“3”这个选择,然后确定,这样就完成了启动优化。记得重启
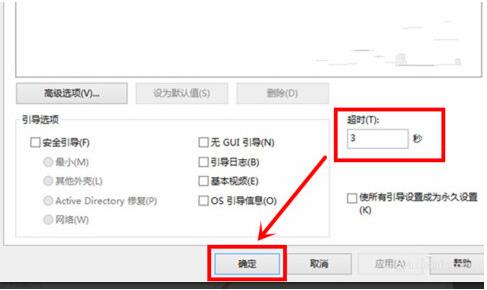
方法二:优化WIN10专业版启动等待
第一步、直接右击桌面上的“此电脑”(计算机) 并且选择“属性”,如果你没有放在桌面上可以在开始菜单里右击,或者在左边的文件树右击
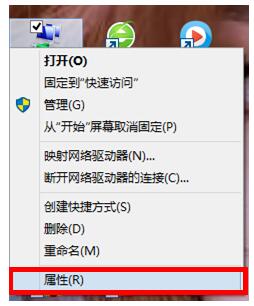
第二步、在打开的新系统窗口里点选“高级系统设置”这个项进入高级设置
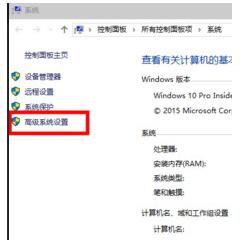
第三步、在系统属性的设置窗选择上面第三个高级,然后选择下面的“启动和恢复故障”旁边的“设置”按键
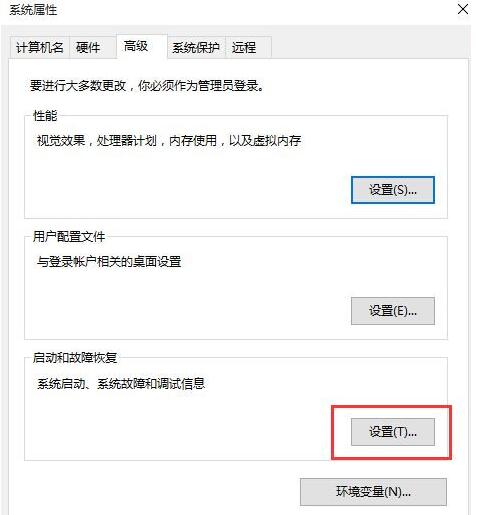
第四步、在“启动和恢复故障”这个新弹出的窗口里,把时间改小,或者和小便一样改成“0”不用等待,当然改成“3”有反应时间也成。
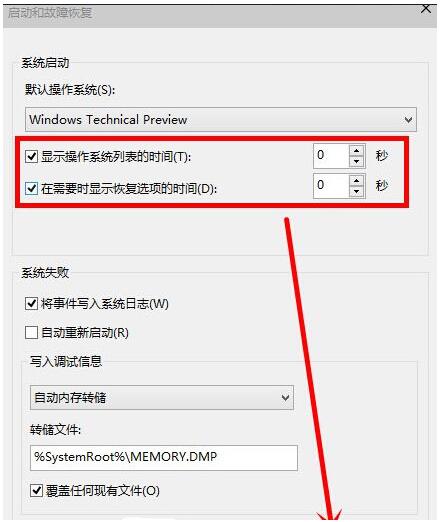
第五步、我们返回到“系统属性”的窗口,然后点击“性能”右边的“设置”按键,新弹出的“性能选项窗口”选择第二项“高级”,并且更改下面的分页大小
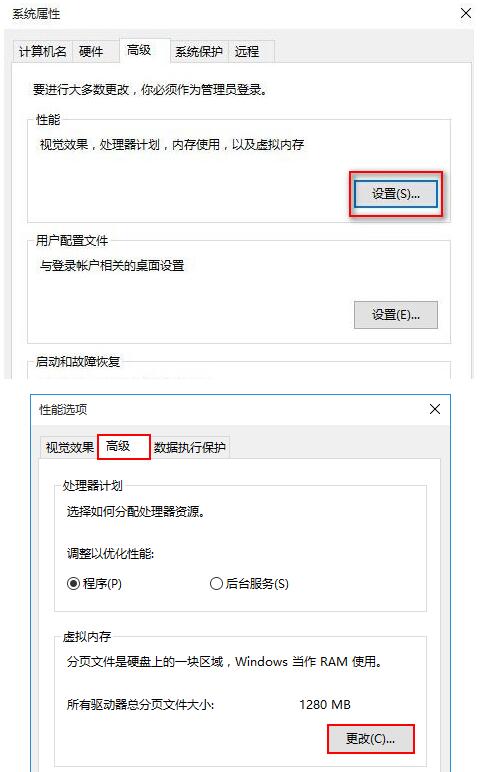
第六步、在虚拟内存窗口,取消勾选“自动管理所有驱动器的分页文件大小”,然后自定义一个比较大的大小,记得点设置后确定
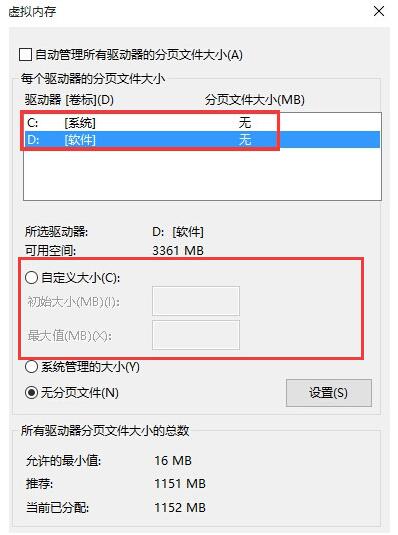
第七步、现在一定要重启电脑让设置生效。
方法三:优化WIN10专业版快速启动
第一步、右击WIN10专业版的开始菜单图标,并且选择“控制面板”这项打开
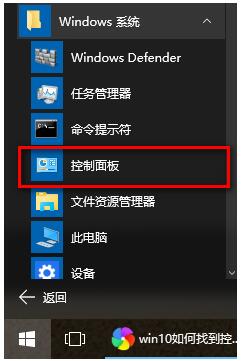
第二步、先在控制面板里把查看方式改为小图标,再选择里面的“电源选项”
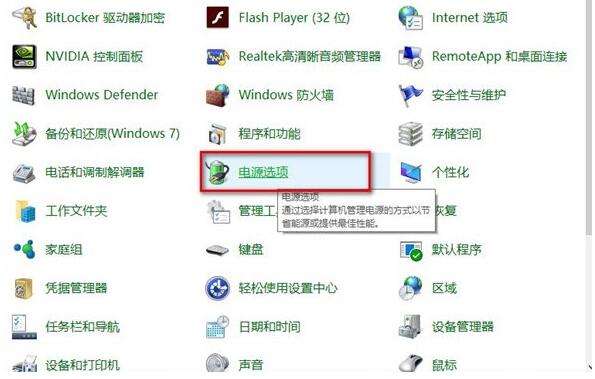
第三步、“电源选项”的设置里面选中“选择电源按钮的功能”这个选项
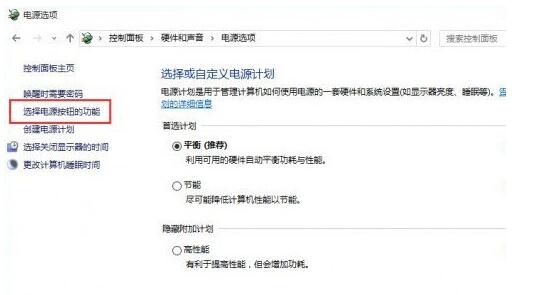
第四步、在新的“系统设置窗口”里先点击一下“更改当前不可用的设置”,然后再勾选上面“启用快速启动”,把快速启动打开,当然得你的电脑支持快速启动,win10会提醒你是否支持的,保存设置后重启。
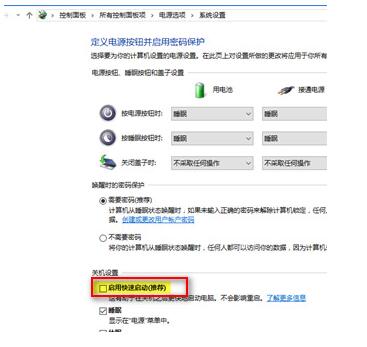
方法四:确保上步WIN10专业版快速启动打开
第一步、按键盘的快捷键“WIN+R”打开运行。然后输入“gpedit.msc” 进入到组策略管理器

第二步、选择左边文件树的“管理模板——系统——关机”,双击右边的“要求使用快速启动”,并且设置为“已启动”,确定后重启
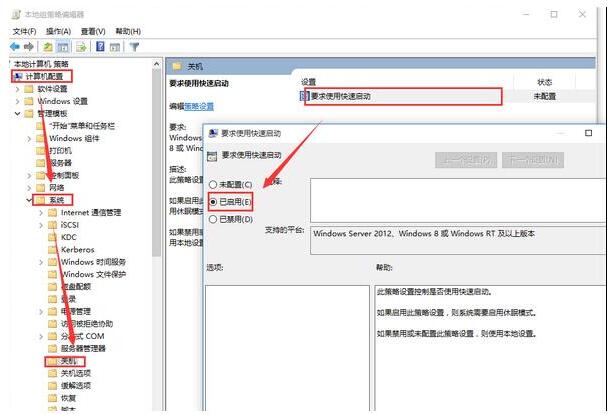
当完成上面的步骤以后,你会发觉WIN10专业版启动起来速度快多了,其他方面,则需要养成每过几个月,整理一些磁盘碎片等等。以上内容就是关于系统天地小编为大家介绍的如何提高Win10专业版开机速度Win10开机速度优化方法,希望对您有所帮助!










 苏公网安备32032202000432
苏公网安备32032202000432