Win10专业版下使用组合键玩转桌面图标排列的技巧
对于Win10桌面图标的管理,可能每个系统之家用户都有自己的安排,有些用户喜欢简洁大方,只放最常用的几个图标;有些用户喜欢把感觉用得到的东西都放在桌面上,这样可以“信手拈来”(这里用字面意思,高考结束了,求大家别抠我的字眼……)。Windows二十年来默认一直都是一个模式,大不了就是调整一下大小,改变一下顺序或者位置,多少有些无聊。不过在Win8.1/Win10中,微软新增的组合键让桌面图标排列有了更多选择,下面我们就看一下操作方法
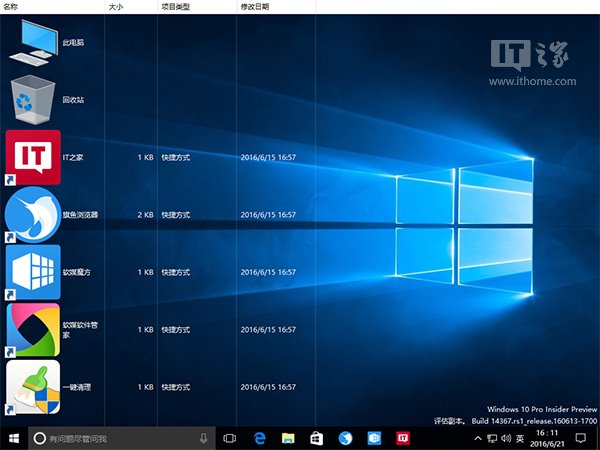
▲这种效果是不是有点透明的味道
操作方法很简单,只需要用键盘和鼠标即可完成,关键是要记住如下组合键功能:
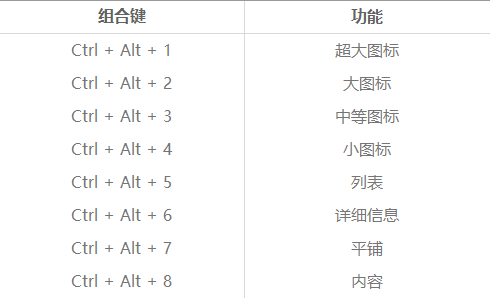
▲有用户反馈称Ctrl+shift+数字管用,如果上述组合键不适用于你的系统,可以尝试
上述组合功能键都是在文件资源管理器中起作用的,桌面本身也是文件资源管理器较为特殊的一部分,因此也适用上述功能键。只不过默认情况下,微软只给出其中三个选项,如下图:
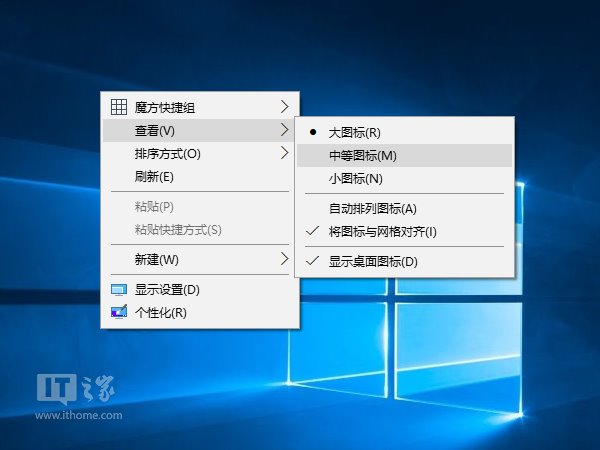
所以,其他排列查看方式要靠组合键来实现。需要注意的是,想要达成操作目的,就必须先选中任意桌面图标后,再使用组合键(也有用户称无需选中图标),否则无效。以下是组合键使用效果:
1、超大图标(丧心病狂~这还是用Ctrl+鼠标滚轮缩小了一点,不然会有图标重叠……)
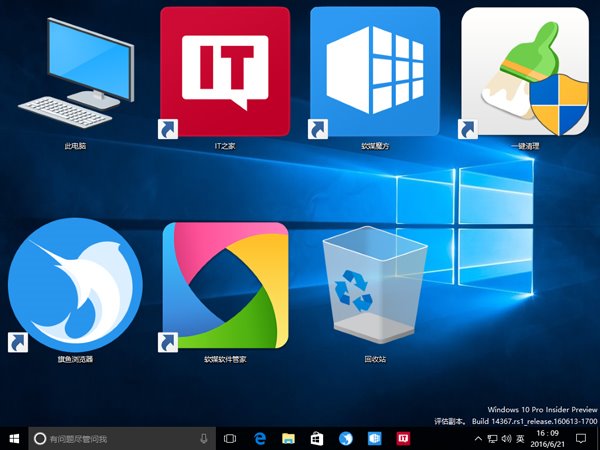
2、大图标
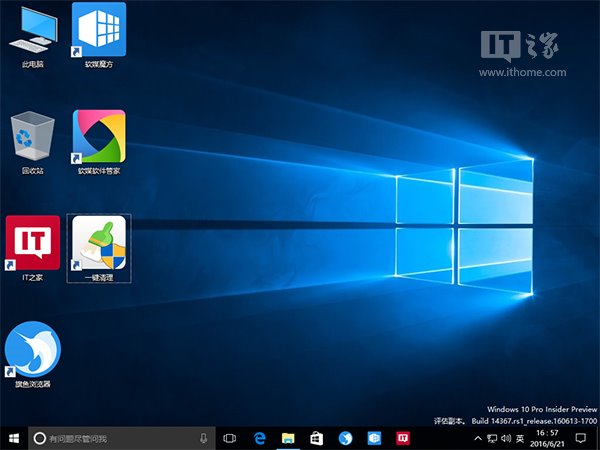
3、中等图标
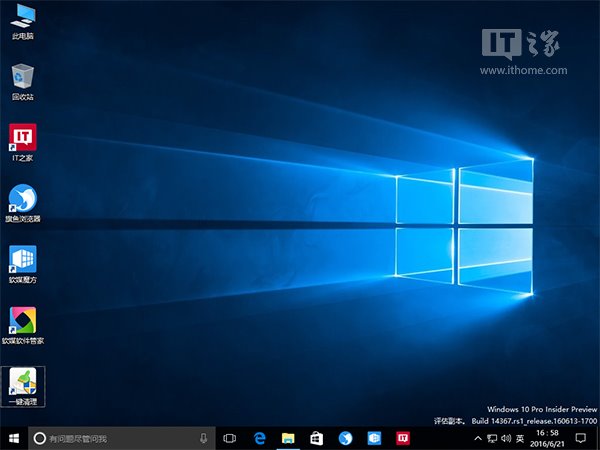
4、小图标
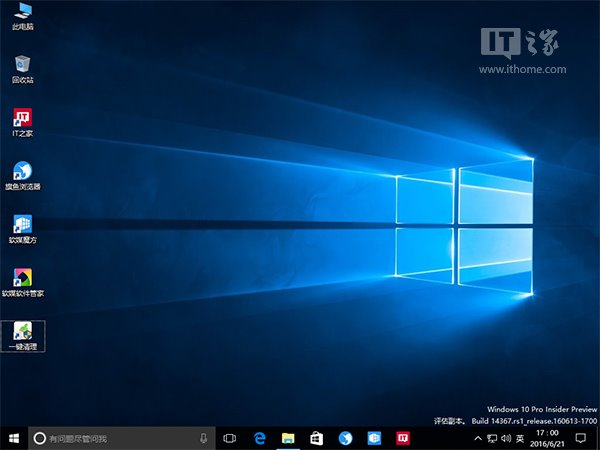
5、列表(为了配图效果增大了图标)

6、详细信息
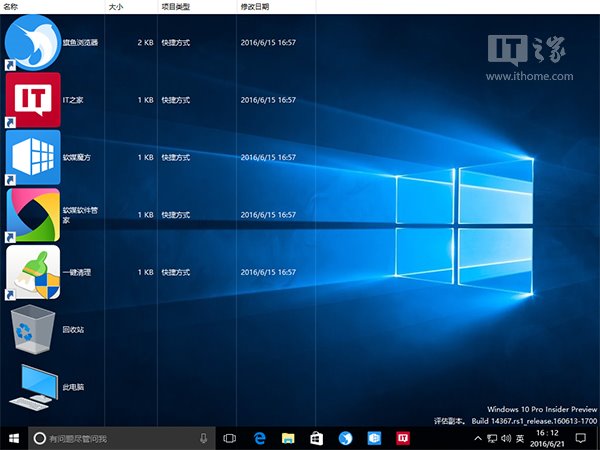
▲可点击上方按钮进行不同排列
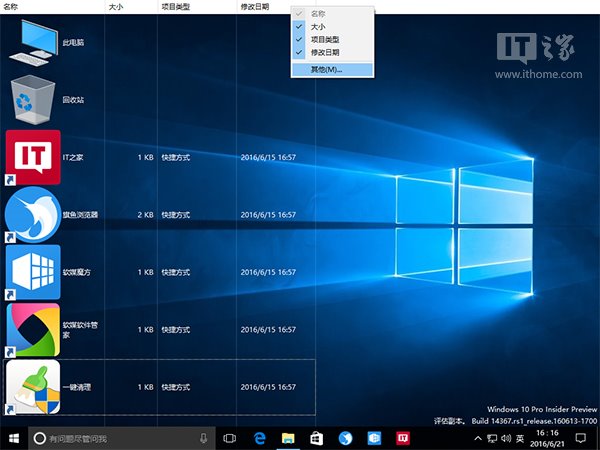
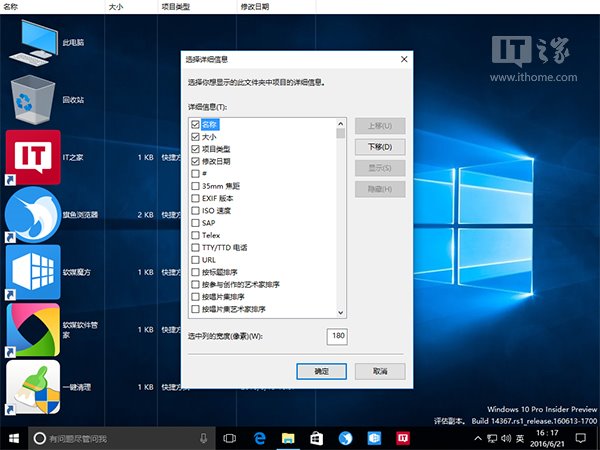
▲也可以在顶部按钮处点击右键增加排序分类
7、平铺
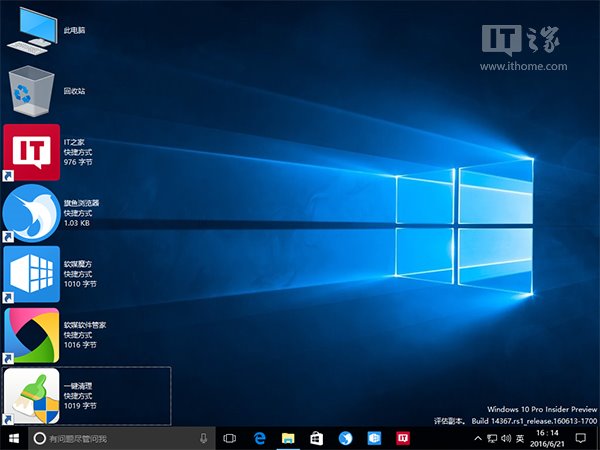
8、内容

▲最后这两种看不出来多少区别(图标都已放大)
其实上述图标排列比较有意思的可能还是第6种“详细信息”,因为这种方式和一般图标排列还是有点区别,视觉上更新颖,排版上更严谨,适合把各种文档放在桌面上的用户。如果你只把快捷方式放到桌面,那么这种方式可能意义不大,这也是微软默认没给出该选项的原因。










 苏公网安备32032202000432
苏公网安备32032202000432