Win10系统怎么彻底删除升级助手GWX.exe?Win10系统彻底删除升级助手GWX.exe的方法
有很多朋友还不知道Win10系统怎么彻底删除升级助手GWX.exe,所以下面小编就讲解了Win10系统彻底删除升级助手GWX.exe的方法,有需要的小伙伴赶紧来看一下吧,相信对大家一定会有所帮助哦。
Win10系统怎么彻底删除升级助手GWX.exe?Win10系统彻底删除升级助手GWX.exe的方法
1、你可能在你桌面的右下角看到Windows的标志,不要管它,现在把鼠标移动到桌面底部的“任务栏”,然后“右键”,选择“任务管理器”,如图所示。
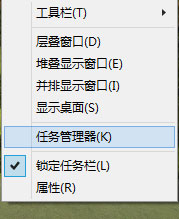
2、然后在“后台进程”,找到“GWX”,(它的图标和桌面右下角的图标是一样的),如图所示。

3、然后鼠标在“GWX”上,“右键”,选择“打开文件位置(D)”,如图所示。
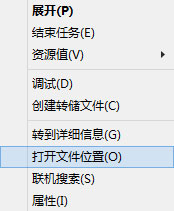
4、打开文件路径后,“后退”,锁定“GWX”这个文件夹,如图所示。
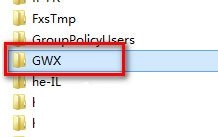
5、“右键”,选择用杀毒软件强力删除。(这里你可以使用各种方法删除,但是由于系统要求必须拥有“TrustedInstalled ”权限,建议使用自己的杀毒软件强力卸载方便),如图所示。











 苏公网安备32032202000432
苏公网安备32032202000432