Win10系统如何给Defender添加排除项?Win10系统给Defender添加排除项的方法
近期有很多小伙伴咨询小编Win10系统如何给Defender添加排除项,接下来就让我们一起学习一下Win10系统给Defender添加排除项的方法吧,希望可以帮助到大家。
Win10系统如何给Defender添加排除项?Win10系统给Defender添加排除项的方法
1、快捷键"win+i"打开"设置"页面,点击其中的"更新和安全"选项,如图所示。
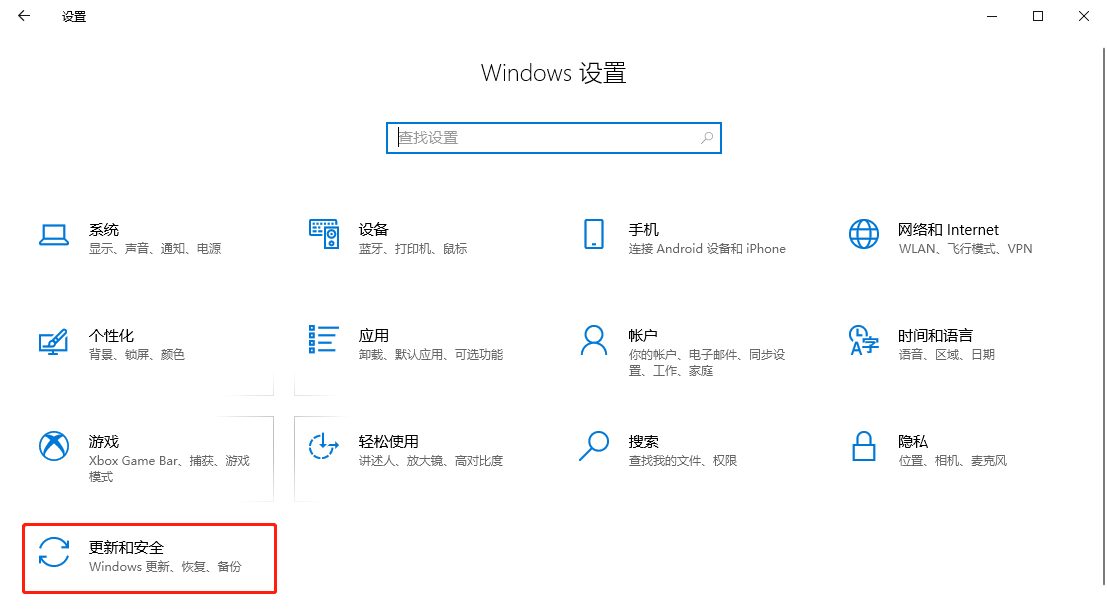
2、接着在新界面中点击"Windows安全中心"。选择右侧中的"打开Windows安全中心"按钮,如图所示。
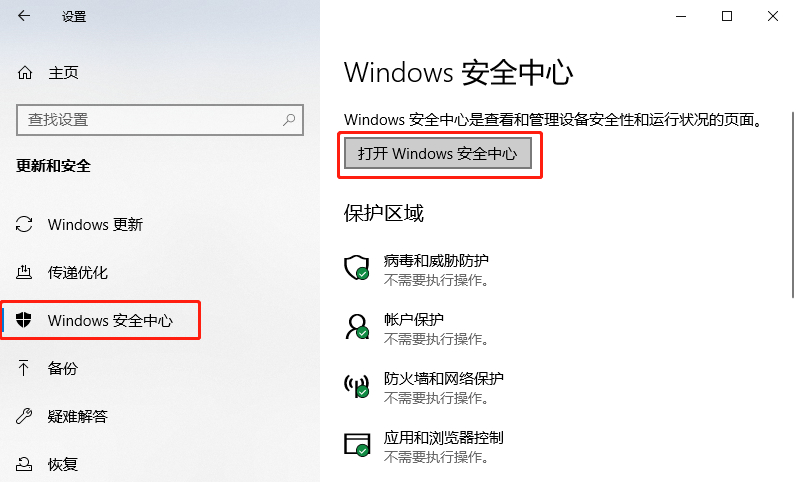
3、然后点击"病毒和威胁防护",选择"病毒和威胁防护"下方的"管理设置"选项,如图所示。
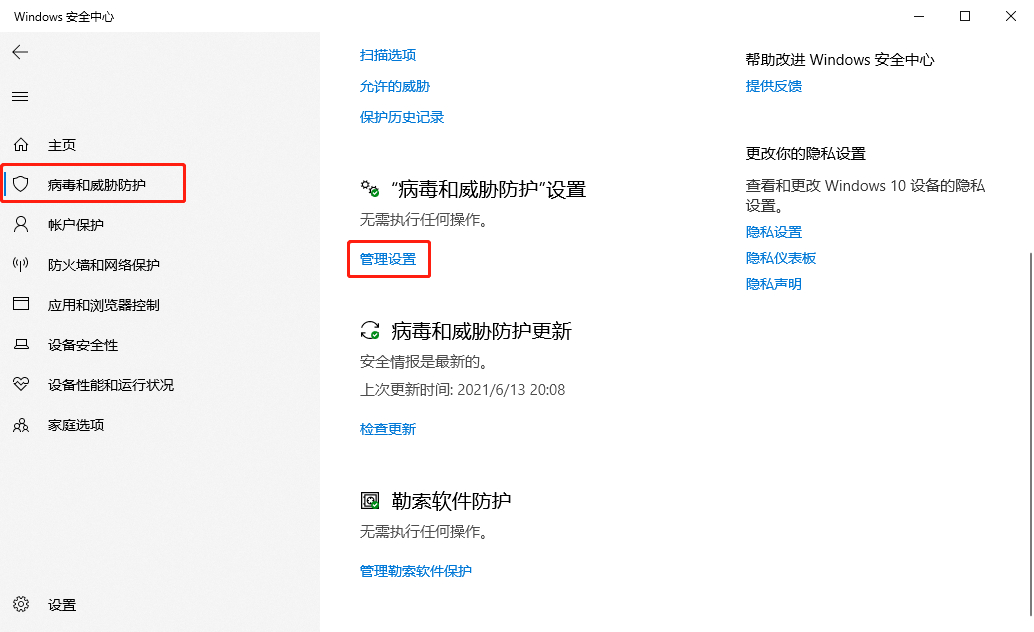
4、接着点击其中的"排除项",如图所示。
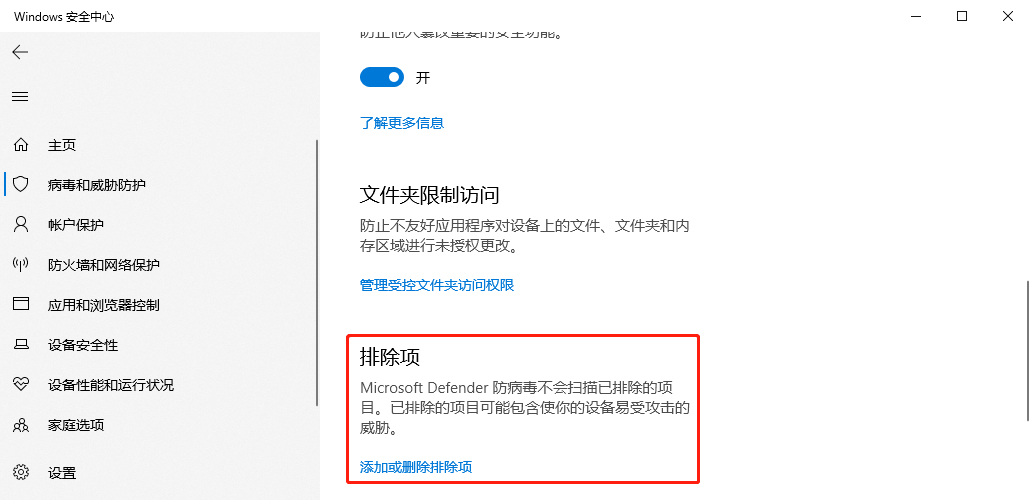
5、找到"添加排除项"按钮,根据自身需求选择排除项的类型,如图所示。
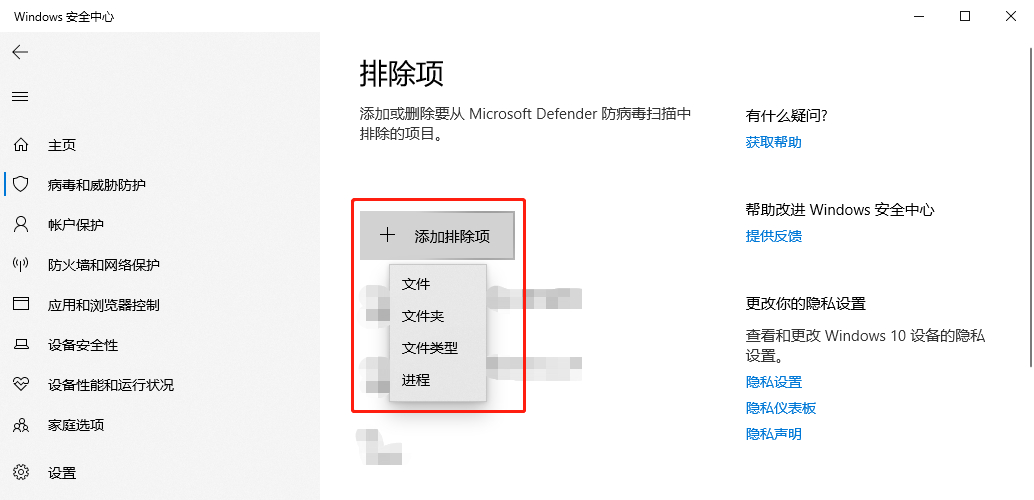
6、最后,找到排除项所在的位置,点击"选择文件夹"按钮即可(这里以排除项类型为文件夹为例),如图所示。
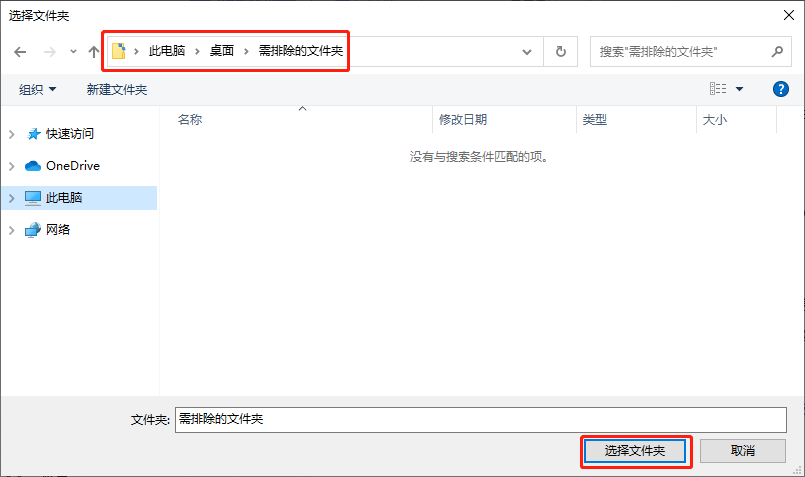










 苏公网安备32032202000432
苏公网安备32032202000432