Win10系统搜索栏没有反应怎么办?Win10系统搜索栏没有反应的解决方法
Win10系统搜索栏没有反应怎么办?下面小编就讲解了Win10系统搜索栏没有反应的解决方法,有需要的小伙伴赶紧来看一下吧,相信对大家一定会有所帮助哦。
Win10系统搜索栏没有反应怎么办?Win10系统搜索栏没有反应的解决方法
方法一:
1、右击任务栏中的开始,选择选项中的"任务管理器"打开,如图所示。
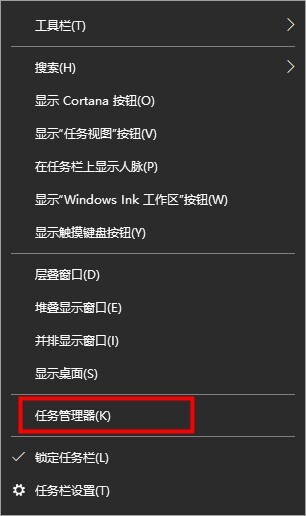
2、进入新界面后,找到Windows资源管理器,选中点击右下角的"立即启动"即可,如图所示。
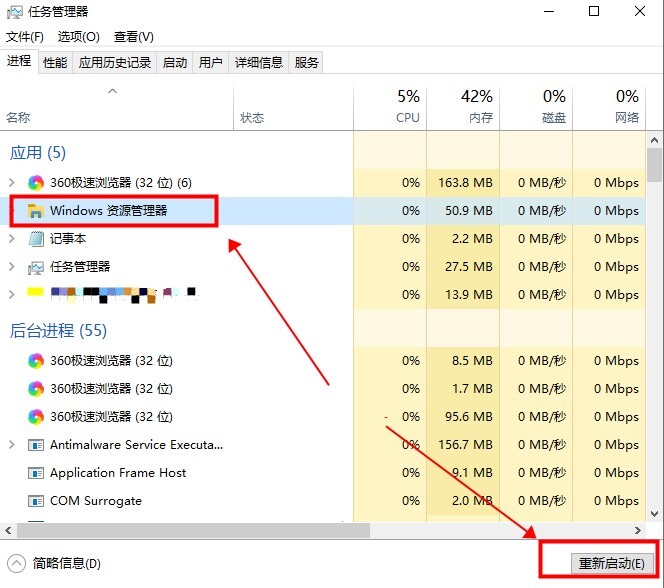
方法二:
1、进入任务管理器后,点击左上角的"文件",选择下方的"运行新任务"选项,如图所示。
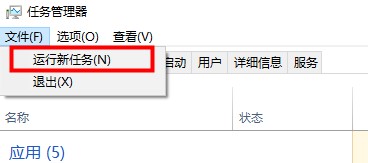
2、在窗口中输入"PowerShell"命令,并将下方的"以系统管理权限创建此任务"给勾选上,回车,如图所示。
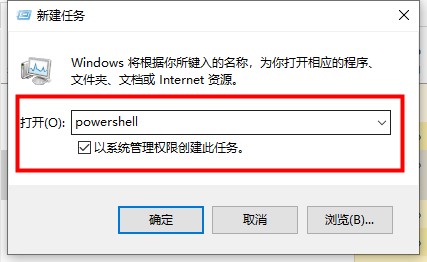
3、在终端窗口中,输入命令"Get-AppXPackage -AllUsers | Foreach {Add-AppxPackage -DisableDevelopmentMode -Register “$($_.InstallLocation)AppXManifest.xml”}"回车执行,如图所示。

4、等待命令执行完毕,就会自动进行修复,中途可能会出现一些错误信息,不用管,如图所示。
方法三:
1、快捷键"win+R"开启运行,输入"services.msc",回车打开。
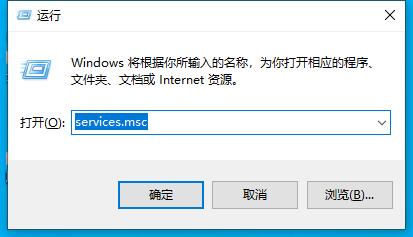
2、进入新窗口后,找到其中的"User Manager"服务,并双击打开,如图所示。
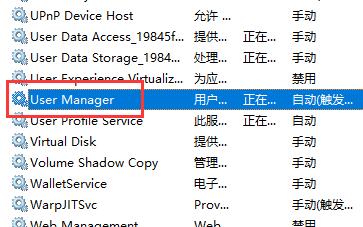
3、最后将"启动类型"改为"自动"并点击下方的"启动"按钮,然后将电脑重新启动即可,如图所示。
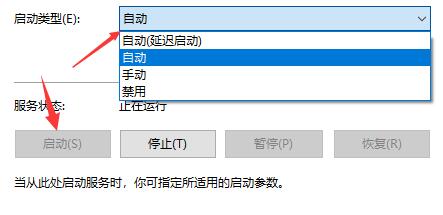










 苏公网安备32032202000432
苏公网安备32032202000432