win10 ie浏览器打不开怎么解决?win10 ie浏览器打不开的四种解决方法
想必在座的用户们都在使用win10系统,那么各位知道win10 ie浏览器打不开怎么解决吗?以下内容就是小编为大伙带来的win10 ie浏览器打不开的四种解决方法,感兴趣的伙伴们快来下文看看吧。
win10 ie浏览器打不开怎么解决?win10 ie浏览器打不开的四种解决方法
方法一:
1、首先点开【控制面板】-【网络选项】-【高级】重置IE设置。
2、快捷键“Win+X”,选择【管理员:命令提示符】。
3、输入代码“Netsh winsock reset” ,然后按Enter回车键。
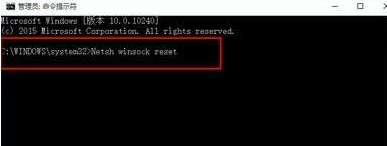
4、然后关闭命令提示窗口,重新启动系统。
方法二:
1、点击桌面右下角网络连接图标,打开网络和共享中心。
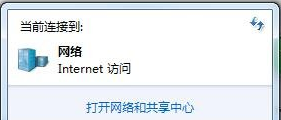
2、在以太网属性里面选择【当前网络连接属性】-【选择协议】,再点击安装。
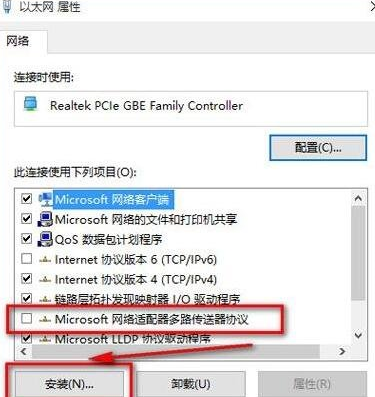
3、然后选择【协议】,点击添加。
4、选择【可靠多播协议】,点击确定。
5、安装完成后重启电脑即可。
方法三:
1、打开ie浏览器,点击右上方的工具,选择internet选项。
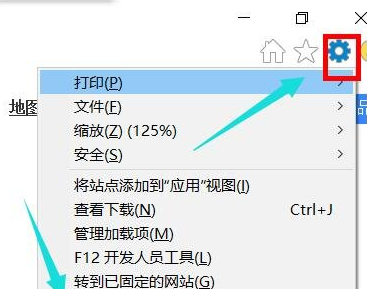
2、进入internet选项设置后,点击【连接】选项,点击【局域网设置】。
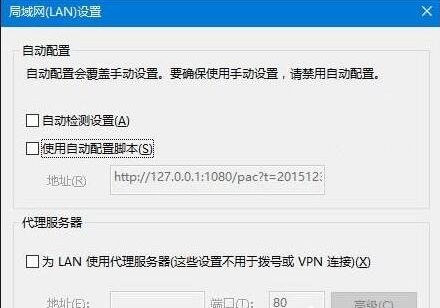
3、进入局域网设置界面,将所有选项全部取消。
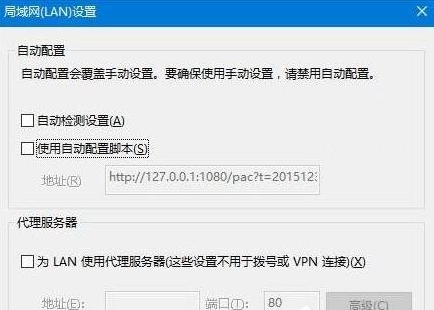
4、然后以管理员身份运行CMD,输入netsh,按Enter回车键。
5、再输入winhttp,按Enter回车键。
6、最后输入import proxysource=ie,按Enter回车键。
方法四:
1、按快捷键Win+R键打开运行,输入Services.msc,然后回车。
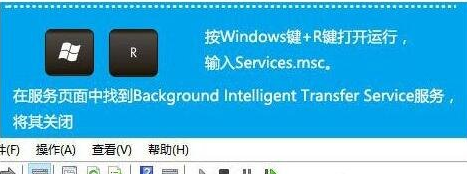
2、进入服务页面后,找到Background Intelligent Transfer Service服务,把它关闭。
3、注意是停止二不是禁用,因为这个服务是后台智能传输服务,也是Windows重要服务。










 苏公网安备32032202000432
苏公网安备32032202000432