Win10电脑虚拟内存不足怎么解决?Win10虚拟内存不足处理方法
最近很多在使用Win10的用户们,过来询问小编Win10电脑虚拟内存不足怎么解决?接下来,小编就为各位带来了Win10虚拟内存不足处理方法,对此感兴趣的用户快来下文看看吧。
Win10电脑虚拟内存不足怎么解决?
1、右键“此电脑”图标,随后选择“属性”进入;在打开的属性界面中点击“高级系统设置”进入。

2、开始在打开的属性窗口中将鼠标切换至“高级”,随后选择“性能”下的“设置”进入。
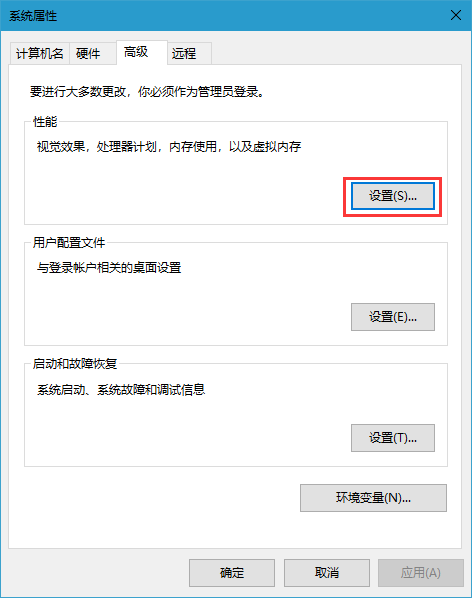
3、继续将鼠标切换至“高级”选项,点击“虚拟内存”下的“更改”进入。
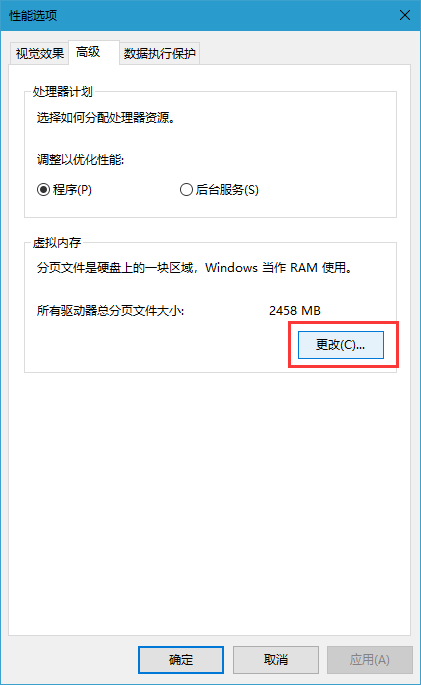
4、开始在打开的虚拟内存界面中取消勾选“自动管理所有驱动器的分页文件大小”。

5、直接选择自定义大小,最小值为内存大小两倍,最大值自定。随后重启电脑使设置生效。
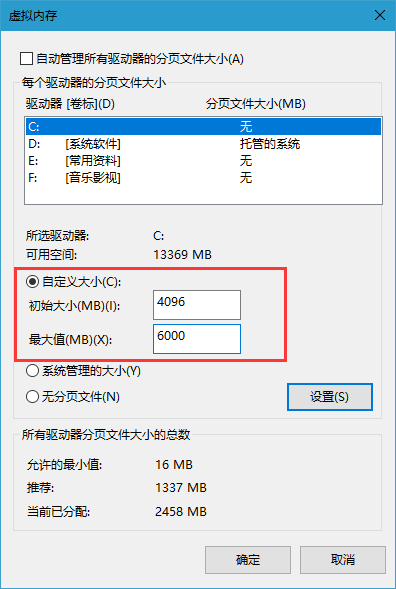










 苏公网安备32032202000432
苏公网安备32032202000432