Win10怎么隐藏磁盘分区?Win10隐藏硬盘分区方法
你们的电脑是不是也在使用Win10系统,那么你们在使用的时候知道Win10怎么隐藏磁盘分区吗?下文小编就为大伙带来了Win10隐藏硬盘分区方法,对此感兴趣的用户快来下文看看吧。
Win10怎么隐藏磁盘分区?
1、鼠标右击“此电脑”,再点击管理。
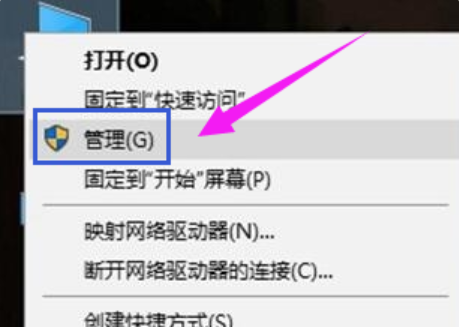
2、在窗口左侧的树状列表中展开本地用户和组,点击用户文件夹。
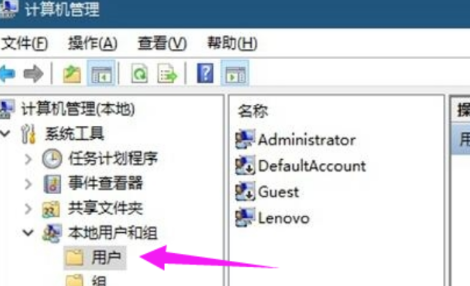
3、双击帐户列表中的Administrator项,将账户已禁用项取消勾选,然后点击“确定”。
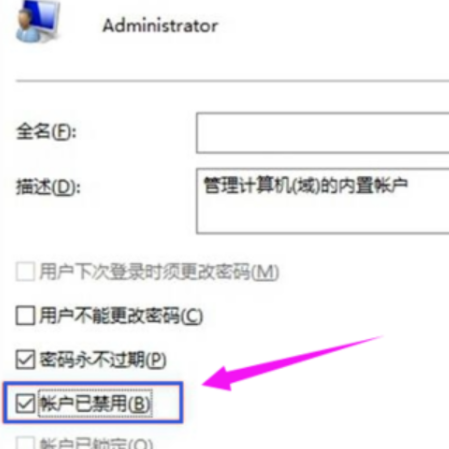
4、点击开始按钮,再点击头像,可以看到Administrator项,点击它,就可以以Administrator帐户登录Win10了。
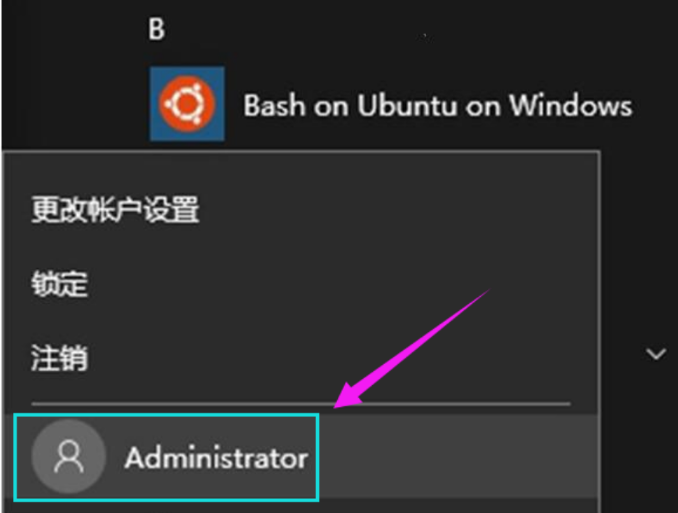
5、在搜索框输入:regedit,搜索并打开。
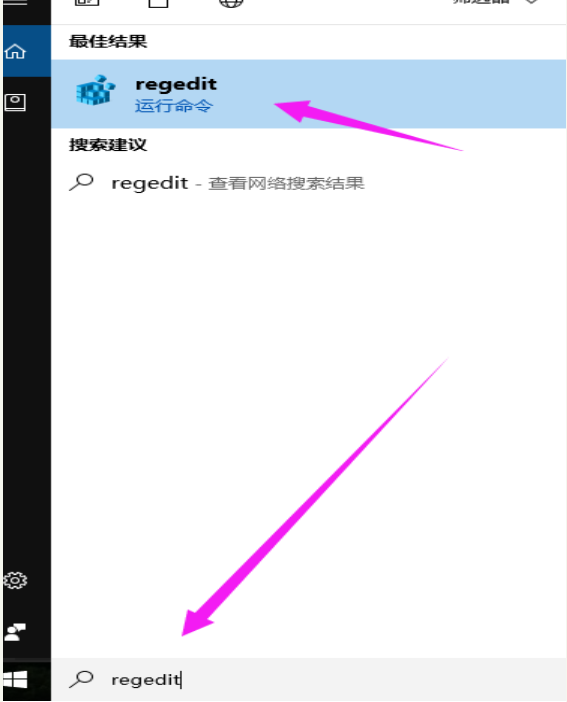
6、依次打开:HKEY_LOCAL_MACHINESOFTWAREMicrosoftWindowsCurrentVersionPoliciesExplorer
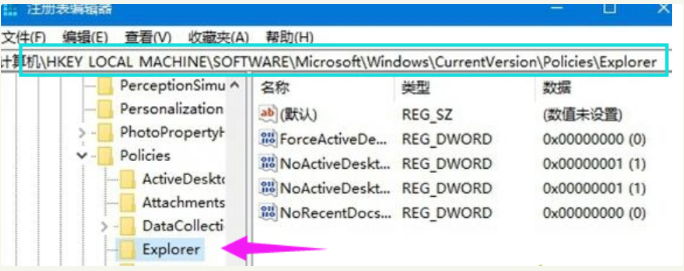
7、在窗口右侧的空白处点击鼠标右键,选择新建-新建DWORD(32位)值,并将该值命名为:NoDrives。
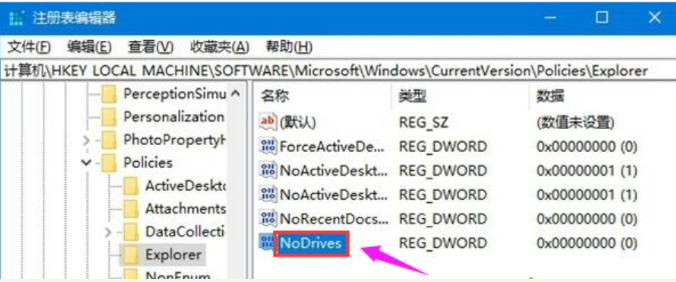
8、以隐藏E盘,查表可知,该盘对应的值为16。
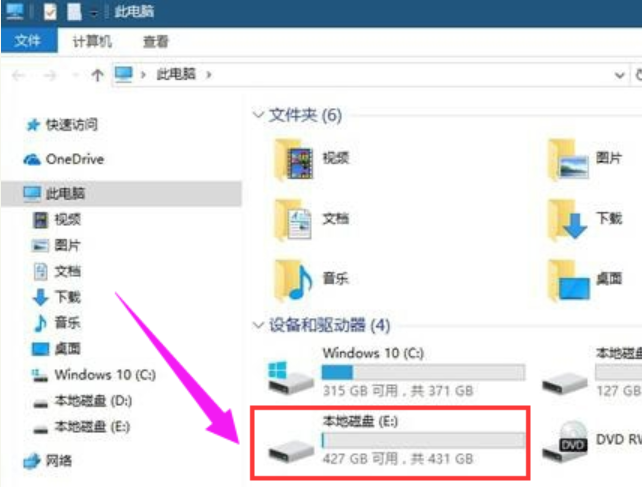
9、双击刚刚新建的名为NoDrives的DWOED(32位)值,将该值基数改为10进制,再将该值的数值数据设置为16。
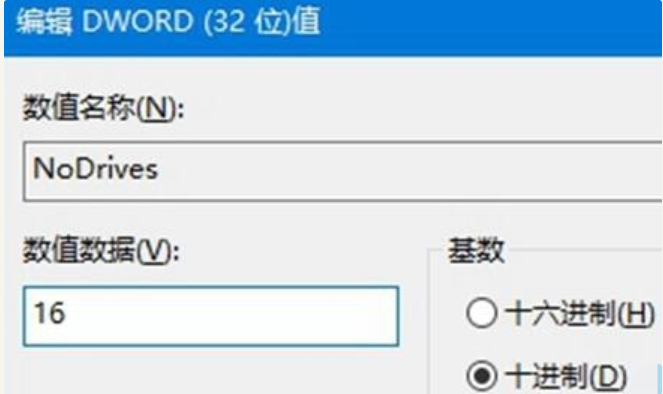
10、重启电脑后,打开此电脑,E盘已经消失了。
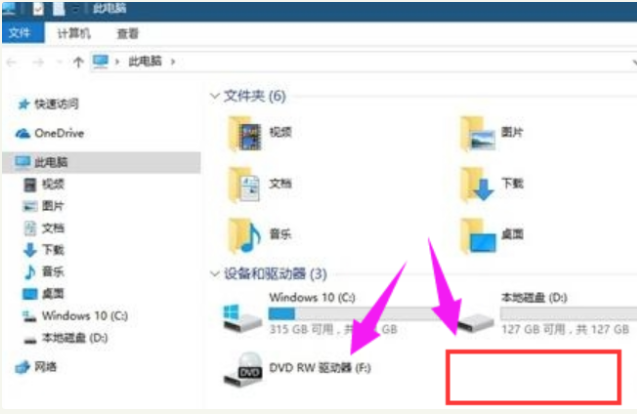










 苏公网安备32032202000432
苏公网安备32032202000432